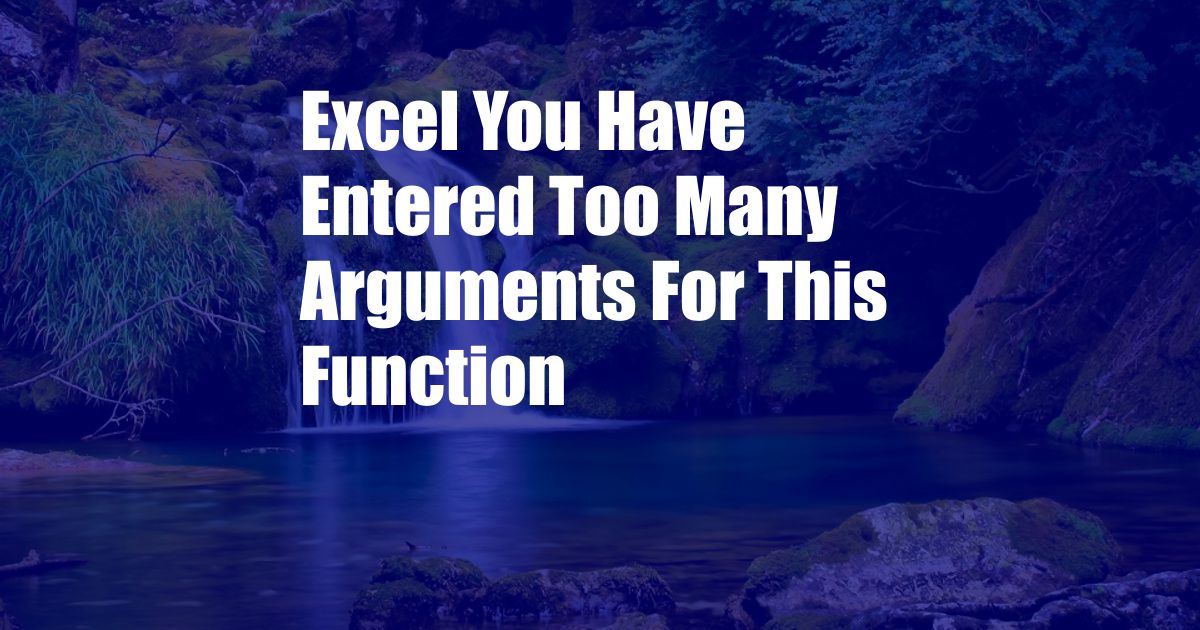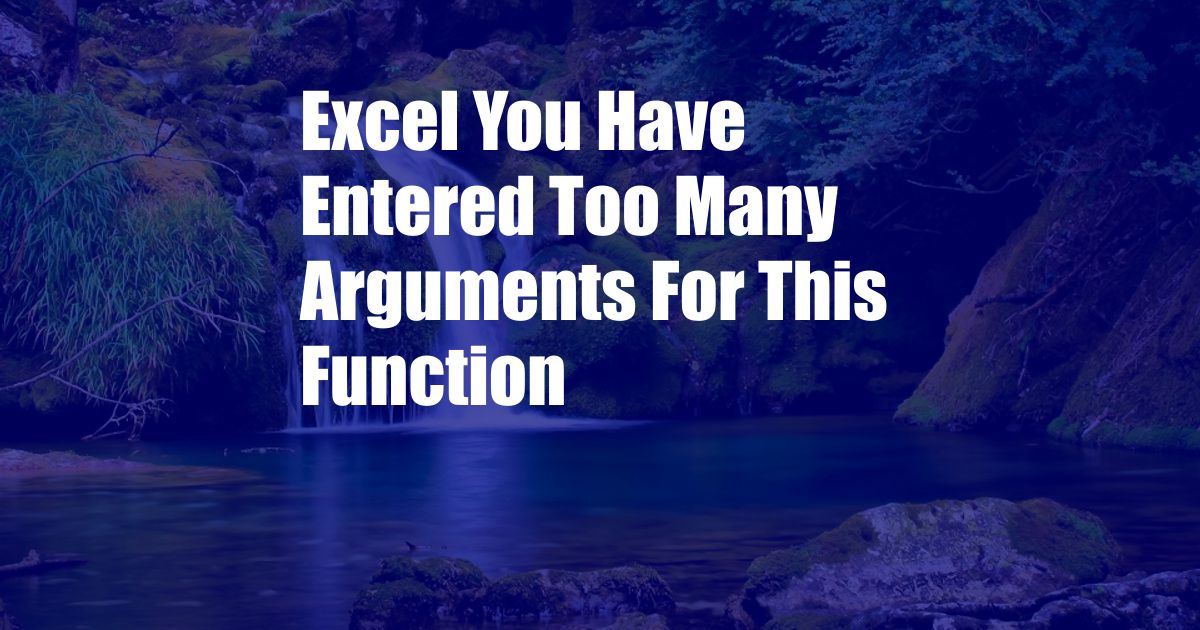
<h2>Excel: Understanding the "You Have Entered Too Many Arguments for This Function" Error</h2>
<p>Has your attempt to use a function in Microsoft Excel left you scratching your head with an "You have entered too many arguments for this function" error message? Imagine you're working on a complex spreadsheet and encounter this roadblock, halting your progress. This article will delve into the nitty-gritty of this error, helping you resolve it and continue your Excel journey seamlessly.</p>
<p>To begin, let's clarify the significance of arguments in Excel functions. Each function requires specific data inputs, known as arguments, to perform its calculations. When you specify too many arguments, you overload the function, causing the aforementioned error. Understanding the correct number of arguments for each function is essential for accurate computation.</p>
<h3>Function Syntax and Argument Limits</h3>
<p>Every Excel function follows a specific syntax that dictates the order and number of arguments it accepts. The syntax is usually represented as <strong>function(argument1, argument2, ..., argumentn)</strong>. For instance, the SUM function, which calculates the sum of a range of cells, has one required argument and accepts up to 255 optional arguments. If you attempt to provide more than 255 arguments to the SUM function, you'll encounter the "too many arguments" error.</p>
<p>To avoid this error, always refer to the function's help documentation or use Excel's built-in Function Wizard, which provides guidance on the correct number and type of arguments for each function. Alternatively, you can consult online resources or Excel forums for specific function syntax and usage.</p>
<h3>Common Functions and Their Argument Limits</h3>
<ul>
<li><strong>SUM:</strong> Accepts up to 255 arguments</li>
<li><strong>AVERAGE:</strong> Accepts up to 255 arguments</li>
<li><strong>COUNT:</strong> Accepts up to 255 arguments</li>
<li><strong>MAX:</strong> Accepts up to 255 arguments</li>
<li><strong>MIN:</strong> Accepts up to 255 arguments</li>
</ul>
<p>Note that some functions have a variable number of arguments, meaning they can accept different numbers of arguments depending on the task. For example, the IF function can have 2, 3, or 4 arguments, depending on the complexity of the logical test. Always consult the function's help documentation or use the Function Wizard to determine the specific number of arguments required for your desired calculation.</p>
<h3>Tips and Expert Advice</h3>
<p>To avoid the "too many arguments" error and ensure accurate calculations, follow these tips:</p>
<ul>
<li><strong>Check the function's syntax:</strong> Before using a function, verify its correct syntax and the number of arguments it accepts.</li>
<li><strong>Use the Function Wizard:</strong> Let Excel guide you by using the Function Wizard, which provides pre-populated fields for arguments and ensures you enter the correct number.</li>
<li><strong>Break down complex formulas:</strong> If your formula involves multiple nested functions, consider breaking it down into simpler steps to avoid argument overload.</li>
<li><strong>Use named ranges:</strong> To simplify large or complex formulas, define named ranges for cell ranges and use them as arguments instead of individual cell references.</li>
<li><strong>Seek community support:</strong> Join Excel forums or online communities where you can connect with other users and seek assistance with function usage and error troubleshooting.</li>
</ul>
<p>By adhering to these best practices, you can avoid the "too many arguments" error and leverage Excel functions effectively to enhance your spreadsheet calculations and data analysis.</p>
<h3>Frequently Asked Questions</h3>
<ol>
<li><strong>Q: Why do I get the "too many arguments" error?</strong>
<p>A: This error occurs when you specify more arguments than the function can handle. Check the function's syntax and ensure you provide the correct number of arguments.</p>
</li>
<li><strong>Q: How can I determine the correct number of arguments for a function?</strong>
<p>A: Refer to the function's help documentation or use the Function Wizard. Alternatively, consult online resources or Excel communities for specific function syntax and usage.</p>
</li>
<li><strong>Q: What are some tips for avoiding the "too many arguments" error?</strong>
<p>A: Use the Function Wizard, break down complex formulas, use named ranges, seek community support, and double-check your formulas before execution.</p>
</li>
</ol>
<h2>Conclusion</h2>
<p>The "You have entered too many arguments for this function" error in Excel can be a frustrating roadblock, but understanding the function's syntax and argument limits is crucial for accurate calculation. By implementing the tips and advice provided in this article, you can effectively avoid this error and unlock the full potential of Excel functions in your spreadsheet endeavors.</p>
<p>So, the next time you encounter this error, remember to check the function's syntax, use the Function Wizard, and adopt the best practices discussed here. Your spreadsheets will thank you for it!</p>
<p>Are you ready to enhance your Excel skills and conquer the "too many arguments" error? Get started now and witness the power of using Excel functions effortlessly!</p>