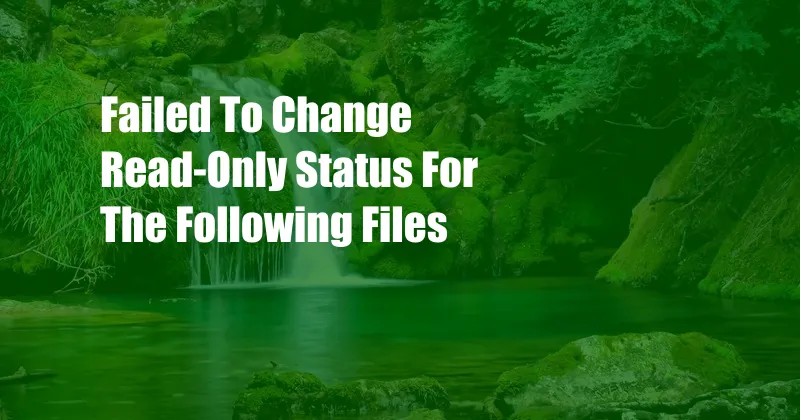
Failed to Change Read-Only Status for the Following Files: An In-Depth Guide to Resolving File Permissions Issues
Whether you’re a seasoned tech enthusiast or a novice user, encountering the dreaded “failed to change read-only status” error can be a frustrating experience. This common error message often arises when trying to modify or delete files that are protected or locked due to specific file permissions.
If you’ve found yourself grappling with this issue, don’t fret! In this comprehensive guide, we’ll delve into the nitty-gritty of file permissions, helping you understand the root cause of this error and providing step-by-step instructions to resolve it effectively.
Understanding File Permissions
File permissions control who can access, modify, or delete files in a computer system. These permissions are typically assigned to three categories of users:
- Owner: The user who created the file or directory
- Group: A collection of users who share a specific role or purpose
- Others: All users who do not belong to the owner or group
Each category is assigned specific permissions using three flags: read (r), write (w), and execute (x). By combining these flags, we can determine the level of access granted to each category.
Resolving the “Failed to Change Read-Only Status” Error
To successfully change the read-only status of a file, you must have the necessary permissions. Here are the steps to resolve this issue:
- Check File Permissions: Use the “ls -l” command to view the file permissions. If the file has a “read-only” flag (-r——-), you’ll need to modify it.
- Change File Ownership (Optional): If you’re not the owner of the file, you can change its ownership using the “chown” command. This will grant you full control over the file.
- Modify File Permissions: Use the “chmod” command to change the file permissions. For example, “chmod u+w filename” will grant write permissions to the owner.
- Use sudo: If you encounter permission denied errors, try prefixing the commands with “sudo”. This will elevate your privileges.
- Disable System Preferences: In some cases, system preferences may override file permissions. Disable these preferences temporarily to resolve the issue.
Tips and Expert Advice for Managing File Permissions
- Use the “umask” Command: The “umask” command allows you to set the default file permissions for newly created files and directories. This can help prevent accidental permission issues.
- Grant Specific Permissions: Instead of granting full permissions (chmod 777), consider granting specific permissions (e.g., chmod u+rwx,g+rw,o+r) to limit access.
- Use Discretion: File permissions are a powerful tool. Exercise caution when modifying them to avoid compromising system or data security.
- Document Changes: Keep a record of any changes made to file permissions for future reference or troubleshooting purposes.
- Regularly Review Permissions: Periodically review file permissions to ensure they are still appropriate and prevent potential security risks.
FAQ on File Permissions
Q: What causes the “failed to change read-only status” error?
A: This error typically occurs when you do not have the necessary permissions to modify the file.
Q: How do I know if I have the correct permissions?
A: Use the “ls -l” command to check file permissions. If the file has a “read-only” flag (-r——-), you will need to modify it.
Q: What is the difference between “chmod” and “chown”?
A: “chmod” modifies file permissions, while “chown” changes the file’s ownership.
Q: Why is it important to set file permissions correctly?
A: File permissions are crucial for maintaining data security and preventing unauthorized access or modifications.
Conclusion
Understanding file permissions and their impact on file operations is essential for any computer user. By following the steps and tips outlined in this article, you can effectively resolve the “failed to change read-only status” error and ensure that your files are properly protected and managed.
Are you facing difficulties with file permissions or have additional questions? Leave a comment below, and we’ll gladly assist you in navigating this topic further. Together, let’s unravel the intricacies of file permissions and empower you to take control of your digital assets.