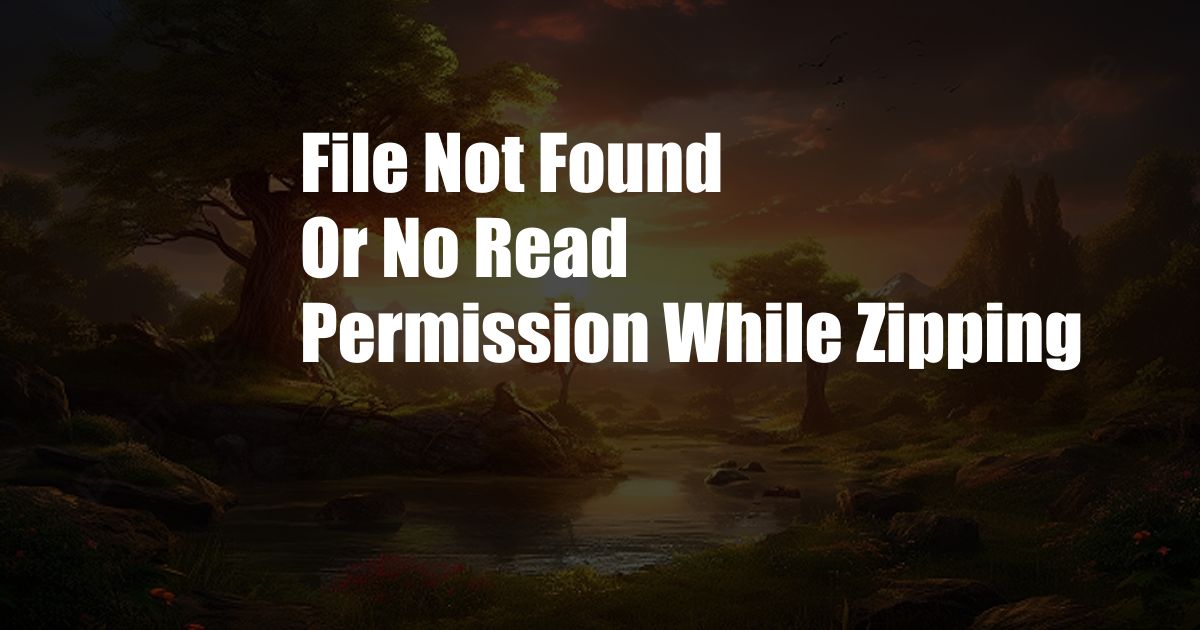
File Not Found or No Read Permission While Zipping: Resolving the Issue
Have you ever encountered the frustrating “file not found” or “no read permission” error when trying to zip a batch of files? It can be a real headache, especially if you’re dealing with a large number of documents.
I’ve been there myself, spending countless hours trying to troubleshoot the issue. But fear not! In this article, I’ll walk you through the root causes of this problem and provide step-by-step solutions to get you back on track.
Understanding File Permissions and Attributes
Before diving into the solutions, let’s first understand the underlying concepts of file permissions and attributes. File permissions determine who can access, read, write, and execute a file, while file attributes provide additional information about the file, such as read-only or hidden.
File Permissions
In most operating systems, files are assigned permissions for three different categories of users:
- Owner: The user who created or owns the file
- Group: A group of users who have been granted specific permissions
- Others: All other users on the system
Each category can be assigned one of three basic permissions:
- Read: Allows the user to open and view the file
- Write: Allows the user to modify or delete the file
- Execute: Allows the user to run the file if it is an executable program
File Attributes
File attributes provide additional information about the file, such as:
- Read-only: Prevents the file from being modified or deleted
- Hidden: Makes the file invisible in standard file listings
- System file: Indicates that the file is essential for the operation of the system
Troubleshooting “File Not Found” or “No Read Permission” Errors
Now that we have a grasp of file permissions and attributes, we can start troubleshooting the “file not found” or “no read permission” errors.
Check File Location and Permissions
The first step is to make sure that the files you’re trying to zip are actually in the folder you think they are. If you’re still getting the error, check the file permissions. Right-click on the file and select “Properties.” Under the “Security” tab, you’ll see the permissions for each category of users.
Make sure that the user you’re using to zip the files has “Read” permission. If not, click on the “Edit” button and grant the necessary permissions.
Disable Antivirus or Firewall
In some cases, the antivirus software or firewall on your computer can block access to files. Try disabling these programs temporarily to see if that resolves the issue. Be sure to re-enable them once you’re finished.
Run as Administrator
If you’re still having trouble, try running the zipping process as an administrator. This will give you full control over all the files and permissions on your computer.
Check for Corrupted Files
Corrupted files can also cause “file not found” or “no read permission” errors. Run a file system scan using a tool like chkdsk to check for any corrupted files on your hard drive.
Tips and Expert Advice
Here are some additional tips and expert advice to avoid these errors in the future:
- Keep your files organized: Store your files in a logical structure and make sure that you have the correct permissions to access them.
- Use a file manager: A file manager can help you manage file permissions and attributes more easily.
- Be careful with file ownership: Make sure that you understand the file ownership rules on your operating system.
- Test your zipping process: Before zipping a large number of files, test the process with a small subset to make sure it works correctly.
- Seek professional help if needed: If you’re still having trouble, don’t hesitate to reach out to a computer technician for assistance.
FAQ
Q: Why am I getting a “file not found” error when trying to zip a file?
A: The file may not be in the location you think it is, or you may not have the necessary permissions to access it.
Q: How do I fix a “no read permission” error?
A: Check the file permissions and make sure that you have “Read” permission for the file.
Q: Can corrupted files cause zipping errors?
A: Yes, corrupted files can cause a variety of errors, including “file not found” or “no read permission” errors.
Conclusion
By understanding file permissions and attributes and following the troubleshooting steps outlined in this article, you can quickly resolve “file not found” or “no read permission” errors when zipping files. Remember to always keep your files organized, use proper permissions, and be careful when changing ownership of files.
Are you still struggling with these errors? Let me know in the comments below, and I’ll be happy to help.