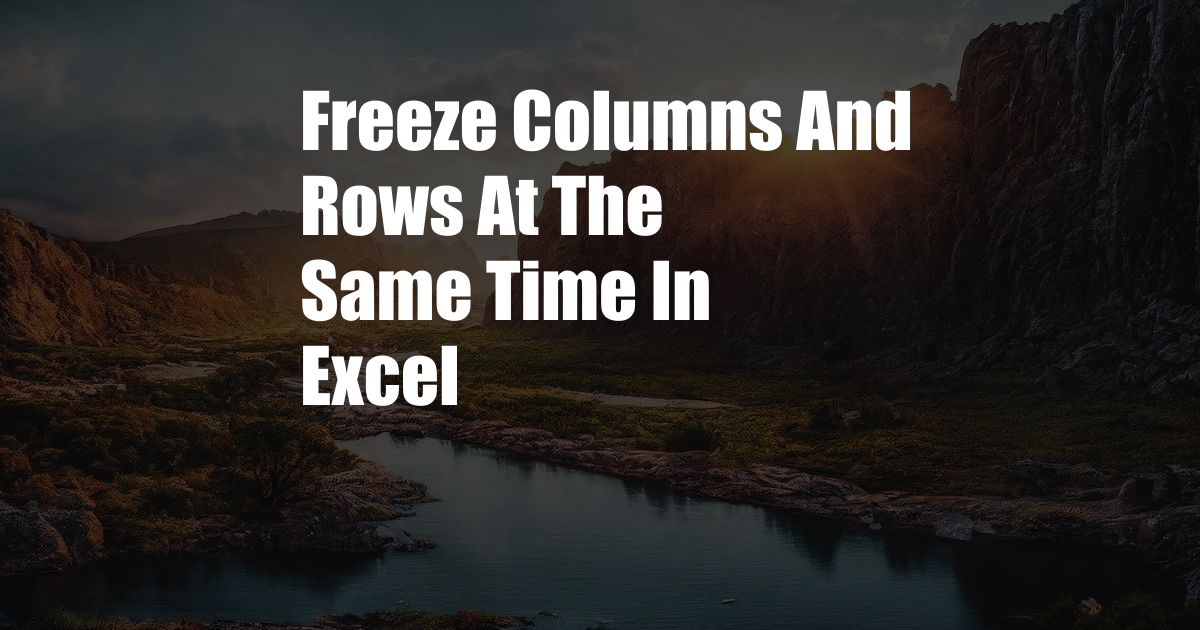
Freeze Columns and Rows Simultaneously in Excel: A Comprehensive Guide
The vast expanse of data in Excel worksheets often poses challenges in visualizing and analyzing specific sections. Whether you’re a seasoned data analyst or a casual spreadsheet user, the ability to freeze columns and rows can greatly enhance your productivity and data management skills. Let’s delve into the intricacies of freezing columns and rows, exploring its benefits, applications, and step-by-step instructions to elevate your Excel proficiency.
Unlocking the Freeze Feature
Freeze Panes: A Game-Changer for Data Navigation
In Excel, the “Freeze Panes” feature allows you to lock specific columns or rows in place while scrolling through the rest of the worksheet. This is particularly useful for keeping headers, titles, or key data points visible as you navigate through large datasets. By freezing panes, you can maintain a reference point and avoid losing track of crucial information.
The Benefits of Freezing Columns and Rows
The benefits of freezing columns and rows are multifaceted:
- Enhanced Data Visibility: Prevent headers and key data from disappearing off-screen, ensuring constant visibility for easy reference.
- Efficient Navigation: Quickly scroll through large datasets without losing track of important information, saving time and effort.
- Improved Data Analysis: Analyze data across multiple columns or rows simultaneously, facilitating comparisons and insights.
- Flexible Data Presentation: Adjust the frozen area to accommodate different data views and presentations, enhancing visual clarity.
The freeze feature in Excel is a valuable tool for anyone working with large or complex datasets. It streamlines navigation, enhances data visibility, and empowers users with greater control over their spreadsheets.
How to Freeze Columns and Rows in Excel
Freezing columns and rows in Excel is a straightforward process:
- Select the Freeze Area: Select the columns or rows you want to freeze. For example, to freeze the first two columns and three rows, select cells A1:C3.
- Activate the Freeze Panes Feature: Navigate to the “View” tab in the Excel ribbon. In the “Window” section, click on the “Freeze Panes” option.
- Choose Freezing Option: A drop-down menu will appear with four options:
- “Freeze Panes”: Freezes the selected rows and columns.
- “Freeze Top Row”: Freezes only the top row.
- “Freeze First Column”: Freezes only the first column.
- “Unfreeze Panes”: Removes all freezing.
- Observe the Result: The selected area will be locked in place, allowing you to scroll through the rest of the worksheet while maintaining visibility of the frozen rows or columns.
Remember, you can always adjust the frozen area by repeating the above steps and selecting a different range of cells.
Expert Tips for Effective Freezing
To maximize the benefits of freezing columns and rows, consider these expert tips:
- Freeze Essential Information: Only freeze the most crucial rows or columns that need to remain visible during scrolling.
- Avoid Excessive Freezing: Freezing too many rows or columns can clutter the screen and hinder navigation.
- Use Split Panes for Detailed Analysis: Consider splitting the worksheet into multiple panes using the “Split” option in the “View” tab. This allows you to freeze different areas for simultaneous analysis.
By incorporating these tips, you can effectively harness the freeze feature to optimize your Excel workflow and data analysis capabilities.
FAQ: Freezing Columns and Rows in Excel
To address common queries related to freezing columns and rows in Excel, here’s a comprehensive FAQ section:
Q: Why can’t I freeze columns or rows in my Excel spreadsheet?
A: Ensure that your Excel worksheet is not protected. If it is, you’ll need to unprotect it before freezing columns or rows.
Q: How do I freeze multiple non-adjacent columns or rows?
A: To freeze non-adjacent columns or rows, hold down the “Ctrl” key while selecting each desired area. Once all areas are selected, apply the freeze panes feature.
Q: Can I freeze columns and rows in a specific worksheet only?
A: Yes, you can freeze columns and rows in a specific worksheet by selecting the “This Worksheet” option from the “Freeze Panes” drop-down menu.
Conclusion
Freezing columns and rows in Excel is a powerful technique that enhances data visibility, streamlines navigation, and empowers users with greater control over their spreadsheets. By implementing the principles and tips outlined in this guide, you can unlock the full potential of this feature and elevate your data management skills to new heights. Remember, the ability to effectively freeze columns and rows is a valuable asset in the modern data-driven world, and it can significantly improve your productivity and efficiency in Excel.
If you found this article informative, don’t hesitate to visit our blog for more in-depth tutorials, tips, and insights into the world of Microsoft Excel. Join the conversation by sharing your experiences and questions in the comments section below.