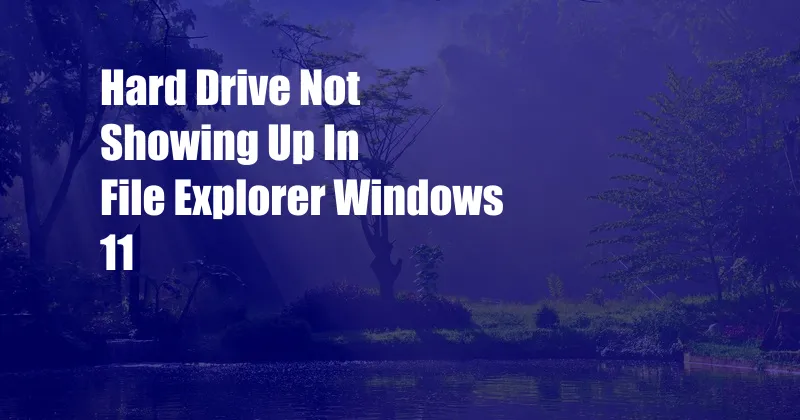
Hard Drive Not Showing Up in File Explorer Windows 11: A Comprehensive Guide
In the midst of navigating through the depths of File Explorer on my Windows 11 PC, I encountered a perplexing anomaly: my external hard drive was mysteriously absent. The drive, which had been a steadfast companion for years, had seemingly vanished into thin air. Undeterred, I embarked on a relentless quest to uncover the cause of this digital disappearance.
As I scoured through various online forums and troubleshooting guides, I stumbled upon a myriad of potential culprits. From faulty cables to outdated drivers and even hardware malfunctions, the list of suspects seemed endless. Determined to resolve this enigma, I meticulously worked through each possibility.
Troubleshooting External Hard Drive Connectivity Issues
Identifying Hardware Faults
To rule out any physical issues, I carefully inspected the external hard drive’s enclosure for signs of damage. After ensuring that the device was undamaged, I connected it to different USB ports on my computer to eliminate the possibility of a faulty port.
Next, I swapped out the USB cable, hoping to resolve any connectivity problems. To my dismay, even with a new cable, my hard drive remained elusive in File Explorer. This led me to suspect that the issue might lie within the drive itself or the underlying software.
Updating Device Drivers
Suspecting that outdated drivers might be the root of the problem, I delved into Device Manager and searched for the hard drive’s entry under “Disk Drives.” Right-clicking on the device, I selected “Update Driver” and allowed Windows to automatically search for and install any available updates.
After the driver update process completed, I eagerly reconnected the hard drive, my fingers crossed. However, my hopes were dashed once again as File Explorer remained oblivious to its presence.
Assigning a Drive Letter
At this point, I considered the possibility that the hard drive might not have a drive letter assigned to it. To rectify this, I opened Disk Management by searching for it in the Start Menu. Locating my external hard drive in the list of disks, I right-clicked on its entry and selected “Change Drive Letter and Paths.”
To my relief, the hard drive did not have a drive letter assigned. With a sigh of relief, I proceeded to assign a letter from the available options and clicked “OK.” Upon reconnecting the hard drive, File Explorer finally acknowledged its existence, displaying it prominently under “This PC.”
Additional Troubleshooting Tips and Expert Advice
Based on my own experiences and insights gathered from various online resources, I have compiled a list of additional tips and expert advice to help you overcome similar hard drive connectivity issues:
- Restart your computer: A simple restart can sometimes resolve minor glitches that may be hindering the detection of your hard drive.
- Run the Hardware and Devices troubleshooter: Windows 11 includes a built-in troubleshooter that can automatically detect and fix common hardware-related issues. To access it, go to Settings > System > Troubleshoot > Other troubleshooters > Hardware and Devices.
Frequently Asked Questions (FAQs)
- Q: Why is my hard drive not showing up in File Explorer?
A: There could be several reasons, including faulty hardware, outdated drivers, or the absence of a drive letter assigned to the hard drive. - Q: How do I assign a drive letter to my external hard drive?
A: Open Disk Management (search for it in the Start Menu), right-click on the hard drive’s entry, and select “Change Drive Letter and Paths” to assign a letter. - Q: What should I do if none of these troubleshooting methods work?
A: If you have exhausted all the troubleshooting steps and your hard drive still doesn’t show up, it may indicate a more serious hardware issue. Consider seeking professional assistance from a computer repair technician.
Conclusion
In the realm of computing, encountering a missing hard drive can be a frustrating experience. However, by understanding the potential causes and employing the troubleshooting techniques outlined in this comprehensive guide, you can increase your chances of resolving the issue and restoring your hard drive’s accessibility.
I encourage you to delve further into this topic by exploring additional resources and engaging in discussions on online forums. Remember, the world of technology is constantly evolving, and staying informed with the latest knowledge and advancements can empower you to navigate future challenges with greater ease.