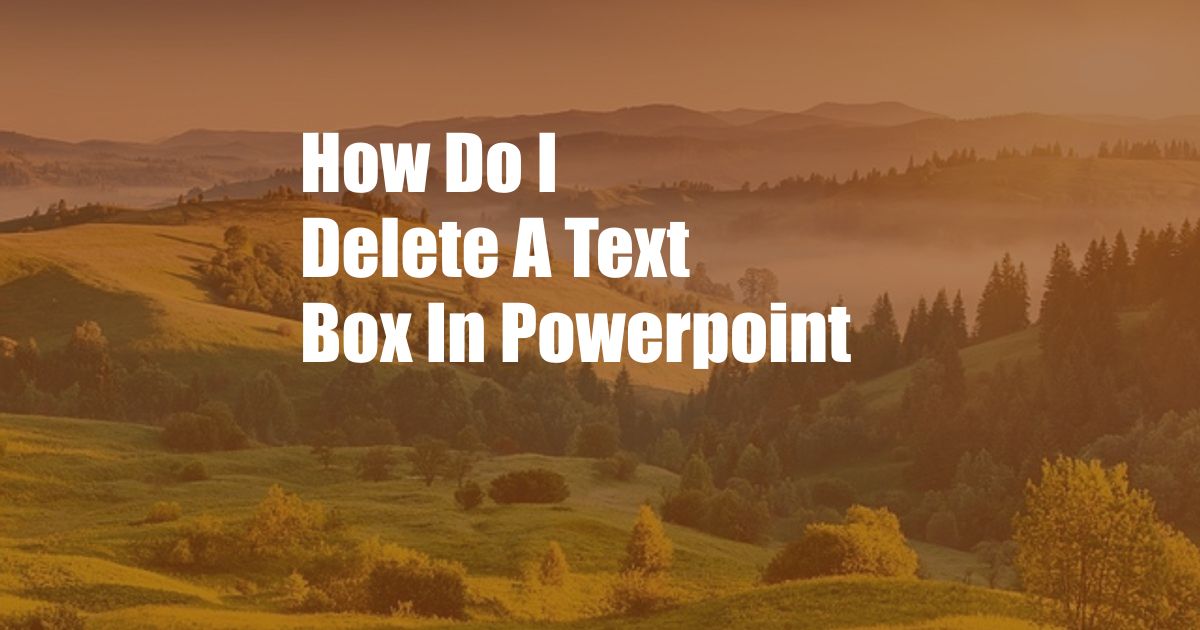
How Do I Delete a Text Box in PowerPoint?
Working on a PowerPoint presentation but struggling to remove an unwanted text box? Fear not! Deleting a text box is a piece of cake with a few simple steps. Whether you’re a seasoned PowerPoint pro or a presentation newbie, this guide will walk you through the process effortlessly.
Before we dive into the how-to, let’s quickly understand what a text box is. A text box in PowerPoint is a rectangular shape where you can add text, images, or other objects to your slides. They’re super handy for adding titles, captions, or any other written content you want to display.
Step-by-Step Guide:
1. Select the Text Box: Start by clicking on the text box you want to delete. You’ll see a rectangular border around it, indicating it’s selected.
2. Press Delete or Backspace: Once selected, simply hit the “Delete” key on your keyboard. Alternatively, you can also use the “Backspace” key, which will perform the same function.
3. Confirm Deletion: PowerPoint may ask you to confirm the deletion. Click “Yes” to proceed with removing the text box.
With these three simple steps, you’ve successfully bid farewell to that unwanted text box. But wait, there’s more! Let’s explore some additional tips and tricks to make your PowerPoint experience even better.
Tips and Expert Advice:
Use the Ribbon: Instead of using keyboard shortcuts, you can also delete text boxes using the PowerPoint ribbon. Simply select the text box and click the “Delete” button located in the “Home” tab.
Multiple Text Box Selection: If you want to delete multiple text boxes at once, hold down the “Ctrl” key while selecting them. Then, hit “Delete” to remove them all simultaneously.
Change Your Mind? Undo It!: Accidentally deleted a text box? Don’t panic! Hit the “Ctrl” + “Z” keys to undo the deletion and restore your text box.
Frequently Asked Questions:
Q: Can I delete a text box that’s part of a template?
A: Yes, you can delete text boxes from templates. However, be mindful that changes you make to a template will affect all presentations based on that template.
Q: What happens to the text inside the deleted text box?
A: The text inside the deleted text box will also be removed. If you want to preserve the text, copy it before deleting the text box.
Conclusion:
Deleting a text box in PowerPoint is a straightforward task that can be achieved with a few simple steps. By following the instructions above, you can effortlessly remove unwanted text boxes from your presentations, making way for more impactful and engaging content. So, next time you find yourself struggling to delete a text box, remember these tips and conquer the task like a pro!