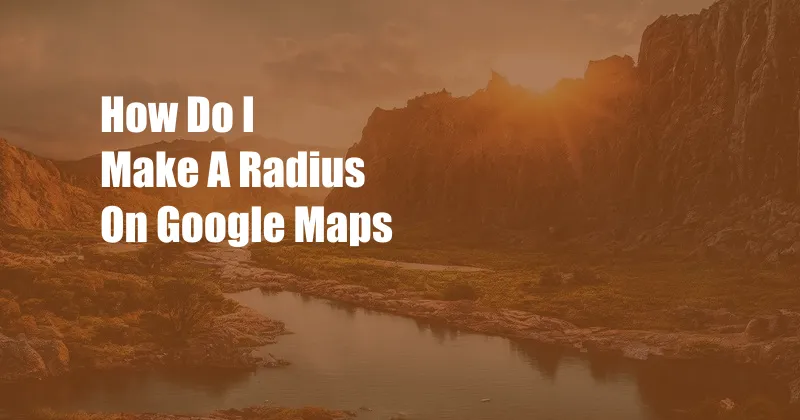
How to Create a Radius on Google Maps: A Comprehensive Guide
Google Maps, an indispensable tool for navigation and exploration, empowers users to visualize their surroundings and plan their journeys. One of its remarkable capabilities is the creation of radii, enabling users to identify areas within a specified distance from a chosen point. This feature proves invaluable for various applications, such as identifying nearby amenities, analyzing market reach, or planning emergency response zones.
Whether you’re a seasoned Google Maps user or just beginning to explore its extensive functionalities, this comprehensive guide will equip you with the knowledge and skills to create radii on Google Maps with ease. We’ll take you through the steps involved, discuss the latest trends and developments, offer expert advice, and answer frequently asked questions to ensure you have a thorough understanding of this useful feature.
Understanding Radii on Google Maps
A radius on Google Maps represents a circular area centered on a particular point, with a specified radius distance. This distance can be measured in kilometers, miles, or feet, depending on your preferred unit of measurement. Radii are often used for visualizing a specific range of proximity, such as the area within walking distance of a particular location or the coverage area of a signal.
Creating a radius on Google Maps is a straightforward process that can be accomplished in a few simple steps. To begin, open Google Maps and locate the point you wish to serve as the center of your radius. Right-click on the location and select the “Measure distance” option from the menu that appears. A circular radius with a default radius of 100 kilometers will be created, centered on the selected point.
Customizing Radius Parameters
You can easily adjust the radius distance to fit your specific needs. In the “Measure distance” sidebar that appears on the right-hand side of the screen, simply click on the “Radius” field and enter the desired distance. You can also drag the edge of the circle on the map to manually adjust the radius size.
Additionally, you can choose to display the radius as a shaded area on the map, making it easier to visualize the extent of the radius. To enable this, check the “Show radius” box in the “Measure distance” sidebar. The shaded area will appear in a semi-transparent blue color, clearly indicating the area within the specified radius.
Using Radii for Practical Applications
The applications of radii on Google Maps are practically limitless. Some of the most common use cases include:
- Identifying nearby amenities: Create a radius around your current location to discover nearby restaurants, gas stations, grocery stores, and other points of interest.
- Analyzing market reach: If you’re a business owner, you can create a radius around your location to estimate the number of potential customers within a given distance.
- Planning emergency response zones: Emergency responders can use radii to plan evacuation routes, assign resources, and coordinate response efforts within a specific area.
Expert Advice and Tips
To make the most of the radius feature on Google Maps, consider these expert tips:
- Use multiple radii: Creating multiple radii with different distances can help you explore a wider range of options and identify the most suitable area for your needs.
- Save your radii: Google Maps allows you to save your radii for future use. This can be particularly useful if you frequently need to analyze areas within specific distances from different locations.
- Combine with other features: Radii can be effectively combined with other Google Maps features, such as layers, markers, and directions, to create customized maps that meet your specific requirements.
FAQ on Radii on Google Maps
Q: How do I create a radius on Google Maps?
A: Right-click on a location on Google Maps, select “Measure distance,” and adjust the radius distance in the sidebar.
Q: Can I change the unit of measurement for the radius distance?
A: Yes, you can choose between kilometers, miles, or feet in the “Measure distance” sidebar.
Q: How do I save a radius for future use?
A: Click on the “Save” button in the “Measure distance” sidebar and assign a name to the radius.
Conclusion
With its ability to create radii, Google Maps empowers you to analyze and visualize areas within a specified distance from any location on the map. Whether you’re planning a trip, conducting market research, or responding to an emergency, this feature provides a powerful tool to gain insights and make informed decisions. By following the steps outlined in this guide, utilizing expert advice, and exploring the various applications, you can proficiently harness the potential of radii on Google Maps and unlock its many benefits.
Do you find the information on creating a radius on Google Maps helpful and interesting?