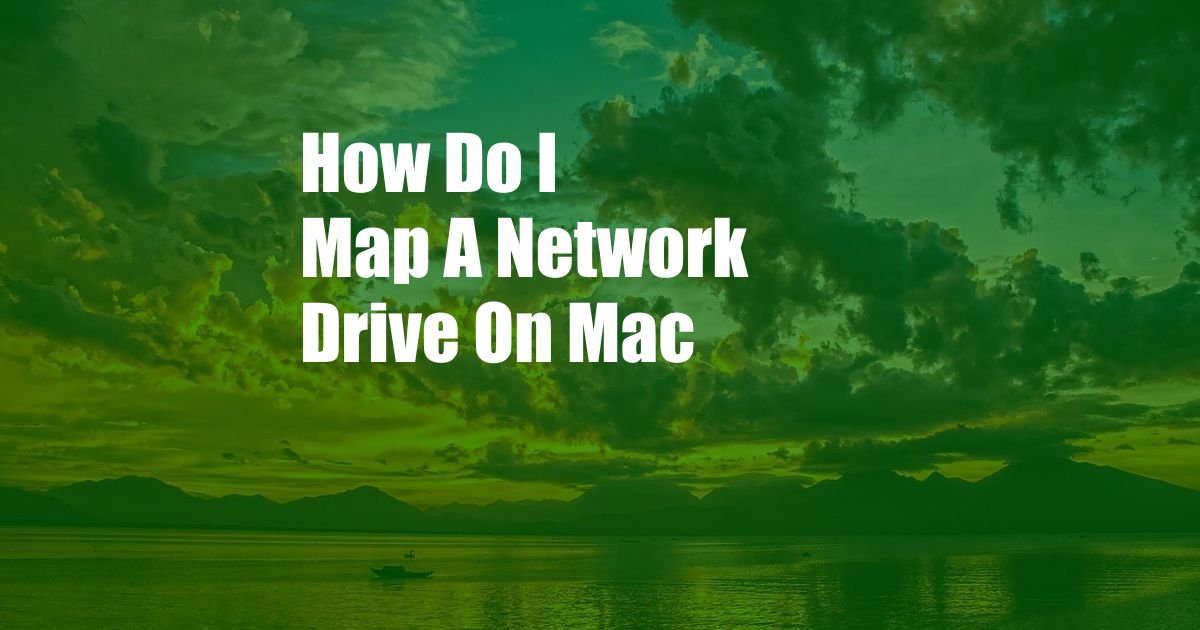
How to Map a Network Drive on Mac: A Detailed Guide
Connecting to a shared network drive from your Mac allows you to access and manage files stored on another computer or server on the network. Whether you’re collaborating on projects with colleagues or accessing files remotely, mapping a network drive can streamline your workflow. Here’s a comprehensive guide that will walk you through the process step by step.
Understanding Network Drives
A network drive is a shared file system over a network. It appears in your computer’s file browser as if it were a locally connected hard drive. Typically, a network drive is created on a server that hosts the shared files. Access permissions can be set up to grant access to authorized users. By mapping a network drive, you essentially create a shortcut from your Mac to the shared file system, making it easily accessible.
Mapping a Network Drive
-
Find the IP Address or Server Name:
First, you’ll need the IP address or server name of the computer hosting the shared folder. This information is usually provided by the network administrator or the person who set up the network drive. -
Launch Finder:
Open Finder, the default file browser on Mac. Click on “Go” in the menu bar and select “Connect to Server.” -
Enter Server Address:
In the “Server Address” field, enter the IP address or server name followed by the shared folder’s path. For example, if the IP address is 192.168.1.100 and the shared folder is named “SharedFiles,” enter “afp://192.168.1.100/SharedFiles.” -
Credentials:
If authentication is required, you will be prompted to provide your username and password. Enter the appropriate credentials and click “Connect.” -
Verify Connection:
Once authenticated, the network drive should appear on your desktop and in Finder’s sidebar under “Shared.”
Latest Trends and Developments
The latest developments in network drive mapping focus on enhancing security and convenience. One notable trend is the adoption of cloud-based network drives. These services allow you to access and manage network drives remotely from any device with an internet connection. Additionally, advancements in file sharing protocols, such as SMB3 and NFSv4, have improved performance and reliability.
Tips and Expert Advice
-
Use a Static IP Address:
If possible, use a static IP address for the computer hosting the shared drive. This ensures that the IP address doesn’t change, making it easier to map the network drive consistently. -
Create a User Account:
Create a dedicated user account for accessing the shared drive. This provides a single point of authentication and helps maintain security. -
Disable File Sharing on Unused Devices:
Disable file sharing on devices that are not in regular use. This reduces the risk of unauthorized access to your shared network drives.
Frequently Asked Questions
Q: Can I map multiple network drives?
A: Yes, you can map multiple network drives by repeating the mapping process for each drive.
Q: I can’t access the network drive. What should I do?
A: Check your network connection and ensure that the shared drive is active. Verify your credentials and network permissions with the network administrator.
Q: Can I share a network drive with other users?
A: Yes, you can share a network drive with other users by granting them appropriate permissions on the shared folder.
Conclusion
Mapping a network drive on Mac is a simple and effective way to access shared files on a network. By following the steps outlined in this article, you can quickly and easily connect to network drives, enabling seamless collaboration and file management. We encourage you to give network drive mapping a try and explore its benefits for your productivity and workflow. Do you have any questions or comments about mapping network drives on Mac? Feel free to share your thoughts below.