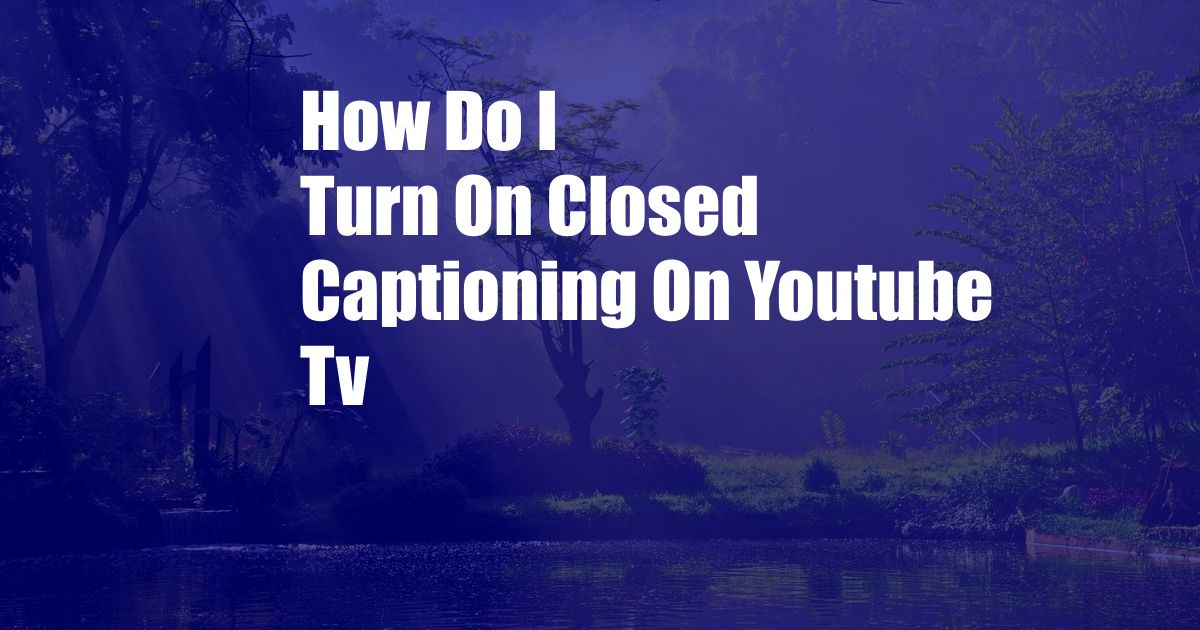
**How to Turn on Closed Captioning on YouTube TV: A Quick Guide**
Closed captioning, a text display of the spoken audio on a video or TV program, is an invaluable accessibility feature for viewers faced with hearing impairments or in noisy environments. YouTube TV, a streaming service offering a wide selection of live and on-demand content, provides closed captioning to cater to this need. If you’re struggling to activate this feature, follow along as we guide you through the simple steps involved.
**Step 1: Enable Closed Captioning**
- Launch the YouTube TV app on your device and navigate to the playback bar at the bottom of the screen.
- Click the “CC” icon, which resembles a rectangular box with a horizontal line running through the middle.
- A drop-down menu will appear, displaying closed caption options.
**Step 2: Select Caption Display Preferences**
- Choose your preferred caption style from the drop-down menu. Options include:
- Off: Disables closed captions.
- Automatic (Beta): YouTube TV’s automatic captioning system generates captions in real-time.
- English (Auto-Generated): Provides computer-generated captions in English.
- English (US) [CC]: Offers human-edited captions for content available in English.
**Step 3: Configure Advanced Settings**
- Click the “Settings” icon (gear symbol) next to the closed captioning options.
- In the “Accessibility” menu, adjust caption settings to your liking.
- Caption Position: Allows you to adjust the vertical position of the captions on the screen.
- Caption Size: Enables you to increase or decrease the font size of the captions.
- Caption Style: Lets you customize the appearance of the captions by altering the font, color, and opacity.
**Troubleshooting Tips and Expert Advice**
- Captions not appearing: Ensure that you have selected the correct closed captioning option from the drop-down menu. Also, try hard-refreshing the page (Ctrl+F5 on Windows or Cmd+R on Mac).
- Captions are inaccurate: Automatic captioning systems are not always precise. If you encounter inaccurate captions, consider switching to human-edited captions or reaching out to the content creator.
- Captions are too small or too large: Adjust the caption size in the Accessibility menu to optimize visibility.
**FAQs**
Q: Why are closed captions not available for some videos?
A: Closed captioning may not be available for certain videos due to copyright restrictions or language unavailability.
Q: Can I turn on closed captions on my TV remote?
A: Some TV remotes allow you to turn on closed captions directly from the remote. Consult your remote’s manual for specific instructions.
Q: Are closed captions always accurate?
A: While closed captions are generally accurate, they may contain errors from time to time. This is especially true for automatic captioning systems.
**Conclusion**
Enabling closed captioning on YouTube TV is a straightforward process that enhances the accessibility of your viewing experience. Whether you’re struggling with hearing impairments, in a noisy environment, or simply prefer reading the dialogue, closed captioning provides a valuable aid. We encourage you to explore the available options and customize closed captioning settings to your liking.
If you have any further questions or require assistance, don’t hesitate to contact YouTube TV’s support team. Happy viewing with closed captioning!