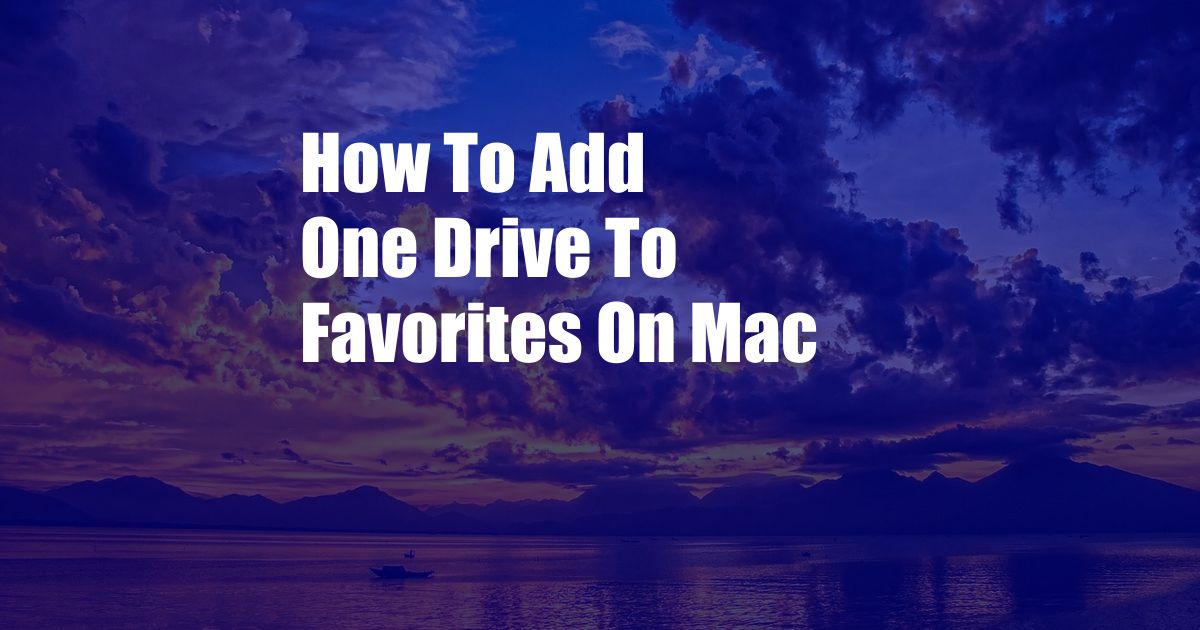
Add OneDrive to Favorites on Mac: A Comprehensive Guide
In the fast-paced world of technology, accessing and managing your files from multiple devices has become a necessity. Cloud storage platforms like OneDrive offer a seamless way to keep your files organized and accessible from anywhere. If you’re a Mac user, adding OneDrive to your Favorites can greatly enhance your productivity and workflow.
In this comprehensive guide, we will delve into the world of OneDrive and provide you with step-by-step instructions on how to add it to your Favorites on Mac. Along the way, we’ll explore the benefits of using OneDrive, discuss its history, and share expert tips to help you get the most out of this powerful cloud storage service.
Benefits of Adding OneDrive to Favorites
There are several compelling reasons why you should add OneDrive to your Favorites:
- Quick Access: With OneDrive in your Favorites, you can instantly access your files from the Finder without having to navigate through multiple folders.
- Seamless Integration: OneDrive seamlessly integrates with the macOS environment, allowing you to open and edit files stored in your OneDrive account directly from supported приложения.
- File Sharing: OneDrive makes it easy to share files with others, even if they don’t have a OneDrive account. You can grant view-only or edit access to specific individuals or groups.
- Enhanced Security: OneDrive employs robust security measures to protect your files from unauthorized access. Your data is encrypted and stored redundantly to ensure its safety.
Detailed Instructions for Adding OneDrive to Favorites
Adding OneDrive to Favorites on Mac is a straightforward process:
Tips and Expert Advice
Here are some additional tips and expert advice to enhance your OneDrive experience:
- Use Keyboard Shortcuts: Utilize keyboard shortcuts to quickly access your OneDrive files. For example, pressing Command + Shift + F opens the search bar within the OneDrive folder.
- Set up File On-Demand: Enable File On-Demand to save space on your Mac by only downloading files when you need them. This feature is available in the OneDrive Preferences.
- Share Files Efficiently: Use the OneDrive web interface to share files with multiple people at once. This allows you to set permissions and track who has accessed your files.
- Utilize Version History: OneDrive keeps track of changes made to your files, allowing you to restore previous versions if needed. Access the version history by right-clicking on a file and selecting “Version History.”
Frequently Asked Questions
Q: Can I add multiple OneDrive accounts to Favorites?
A: Yes, you can add multiple OneDrive accounts to Favorites. Simply repeat the steps outlined above for each additional account.
Q: Why is OneDrive not showing up in my Favorites?
A: Make sure you have the OneDrive application installed on your Mac. If it is not installed, download it from the Microsoft website.
Q: How do I remove OneDrive from Favorites?
A: To remove OneDrive from Favorites, simply drag the OneDrive icon out of the Favorites section in the Finder sidebar.
Conclusion
Adding OneDrive to Favorites on Mac is a simple yet effective way to streamline your workflow and enhance your productivity. By utilizing the tips and expert advice provided in this guide, you can unlock the full potential of OneDrive and enjoy seamless access to your files from anywhere.
If you found this article informative, we encourage you to share it with others who may benefit from this knowledge. Let us know in the comments below if you have any further questions or require additional guidance on adding OneDrive to Favorites on Mac.