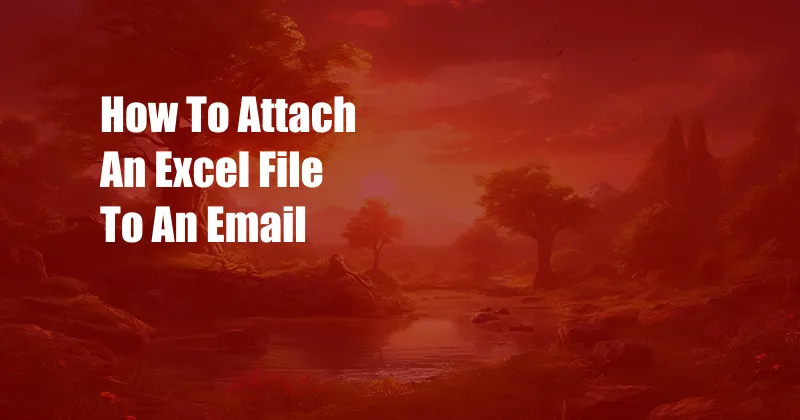
How to Effortlessly Attach an Excel File to an Email
In the digital age, email communication reigns supreme as a convenient and efficient tool for personal and professional interactions. However, when it comes to sharing important documents, such as Excel spreadsheets, the task can seem daunting, especially for those new to email etiquette. Fret not, dear reader, for in this comprehensive guide, we will embark on a step-by-step journey to master the art of attaching Excel files to your emails like a seasoned pro.
Before we delve into the practicalities, let’s paint a vivid picture of how an Excel file can transform your email communication. Imagine crafting a persuasive business proposal that requires supporting data and financial projections. By attaching an Excel spreadsheet containing your meticulously prepared figures, you empower recipients to delve deeper into the details, enhancing their understanding and boosting your credibility.
Locate your File
The first step in this email expedition is to locate the Excel file you wish to share. Navigate to the folder where it resides on your computer. Once you have identified the file, ensure that you have the necessary permissions to attach it to an email. If you encounter any obstacles, don’t hesitate to seek assistance from your IT department.
With your Excel file at your disposal, the next step is to compose a new email message. In most email clients, you will find an “Attach” or “Paperclip” icon. Clicking on this icon will open a file explorer window, allowing you to browse your computer for the desired file. Alternatively, you can drag and drop the Excel file directly from its folder into the email composition window.
Choose the File Format
When attaching an Excel file to an email, you may encounter the option to choose between different file formats. The most common formats are .xlsx (Excel 2007 and later) and .xls (Excel 2003 and earlier). If you are unsure of the recipient’s software compatibility, it is advisable to select the .xls format to ensure universal accessibility.
Attach the file
Once you have selected the appropriate file format, click on the “Open” or “Attach” button. The Excel file will now be attached to your email. You can verify the attachment by checking the bottom of the email composition window, where you should see the file name and size.
Tips for seamless attachments
To ensure your Excel file attachments are received and opened without a hitch, here are a few expert tips:
- Compressing the file: If your Excel file is particularly large, consider compressing it using a file compression tool before attaching it to reduce the file size and speed up delivery.
- Confirm Compatibility: Before sending the email, verify that the recipient’s email client or software is compatible with the Excel file format you have chosen. This will minimize the risk of the file being inaccessible to the intended recipient.
- Use descriptive file names: Avoid using generic file names like “data.xlsx” or “numbers.xls.” Instead, opt for descriptive file names that clearly indicate the content of the spreadsheet. This will make it easier for the recipient to identify and locate the file.
By incorporating these tips into your email etiquette, you can enhance the effectiveness and professionalism of your written communication.
Frequently Asked Questions about Email Attachments
To address any lingering queries, here is a concise FAQ section to provide clarity on email attachment best practices:
- Can I attach multiple files to an email? Yes, most email clients allow you to attach multiple files to a single email message. Simply repeat the attachment process for each file you wish to include.
- What are the size limits for email attachments? The size limit for email attachments varies depending on the email service provider. However, most providers impose a limit of around 25 megabytes (MB) per attachment.
- Can I attach files from cloud storage services like Google Drive or Dropbox? Yes, many email clients now offer the option to attach files directly from cloud storage services. This can be a convenient way to share files that are not stored locally on your computer.
- What should I do if I receive an email with an attachment I don’t recognize? Exercise caution when opening attachments from unknown senders. It is advisable to verify the sender’s identity and the legitimacy of the attachment before opening it.
- How can I troubleshoot attachment issues? If you are unable to attach a file to an email or encounter any other attachment-related problems, consult the documentation for your email client or contact your IT support for assistance.
Conclusion: Master the Art of Attachments
With this comprehensive guide as your compass, you are now fully equipped to navigate the world of email attachments with confidence and ease. Remember, the ability to attach Excel files to emails is not merely a technical skill but a valuable communication tool that empowers you to share information, collaborate effectively, and make a lasting impression in your professional and personal interactions.
As you continue your email adventures, we encourage you to explore the vast resources available online for further learning and refinement. Whether you seek additional tips on attachment management, delve into the latest email trends, or simply want to connect with other email enthusiasts, the internet is a treasure trove of knowledge and support.
So, dear reader, are you ready to embrace the power of email attachments and elevate your digital communication skills to new heights? Embark on this journey, and let the attached files carry your message to the world.