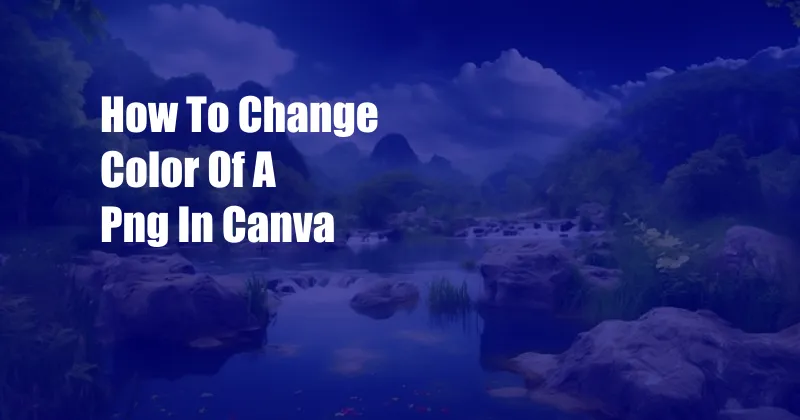
How to Change the Color of a PNG in Canva: A Comprehensive Guide
Tired of the drab colors in your PNG images? Want to make them pop with vibrant hues? Canva’s got you covered! With its user-friendly interface and powerful editing tools, transforming the colors of your PNGs is a breeze. In this detailed guide, we’ll walk you through the step-by-step process, ensuring your PNGs shine with the colors you desire.
Color Palette: 101
Choosing the right color palette is essential for impactful designs. Canva offers a vast selection of pre-made color palettes designed by professionals. To access them, click on “Create a palette” in the editor’s left-hand panel. However, if you have specific color preferences, you can manually create a custom palette by selecting colors from the color wheel or entering their hexadecimal codes.
Replacing Colors in PNGs
Now, let’s dive into the exciting part – changing colors! Canva provides two primary methods for this: “Replace Color” and “Adjust Image Color.”
Replace Color
This tool allows you to seamlessly replace a specific color in your PNG with a new one. Simply select the “Replace Color” option in the editor’s top toolbar. Then, use the color picker to choose the color you want to replace and the new color you want to apply. Canva will instantly replace all instances of the selected color with the new one, making your image transformation a cinch!
Adjust Image Color
For more nuanced color adjustments, use the “Adjust Image Color” tool. It offers a range of sliders – Brightness, Contrast, Saturation, and Temperature – that you can tweak to fine-tune the overall color balance of your PNG. Whether you want to brighten up the image, increase its contrast, or adjust its warmth, this tool provides the flexibility you need.
Tips and Expert Advice for Color Transformations
To help you become a color wizard, here are some expert tips:
- Consider color theory: Understanding the principles of color harmony can elevate your designs. Experiment with complementary, analogous, or monochromatic color schemes to achieve pleasing aesthetics.
- Use color psychology: Colors evoke emotions and associations. Choose colors that align with the message you want to convey through your PNGs.
- Test different color variations: Don’t limit yourself to one color palette. Experiment with multiple variations and compare them to see which resonates best with your audience.
FAQs on Changing PNG Colors in Canva
Q: Can I change only a part of a PNG?
A: Yes, you can partially change colors using the “Magic Eraser” tool in Canva. This tool allows you to erase specific areas of your PNG and replace them with a new color.
Q: Can I revert to the original colors after making changes?
A: Absolutely! Canva automatically saves the original version of your PNG. If you want to revert to the original colors, simply click on “File” in the top menu bar, select “Version history,” and choose the original version.
Conclusion
Changing the color of PNGs in Canva is a transformative process that opens up endless creative possibilities. By following the steps outlined in this guide and applying the expert tips provided, you can effortlessly breathe new life into your PNGs and make them stand out in any design project. Whether you’re a seasoned designer or just starting out, Canva empowers you to unleash your creativity and leave a lasting impression with vibrant, captivating PNGs.
So, are you ready to embark on a colorful adventure? Get started with Canva today and transform your PNGs into masterpieces!