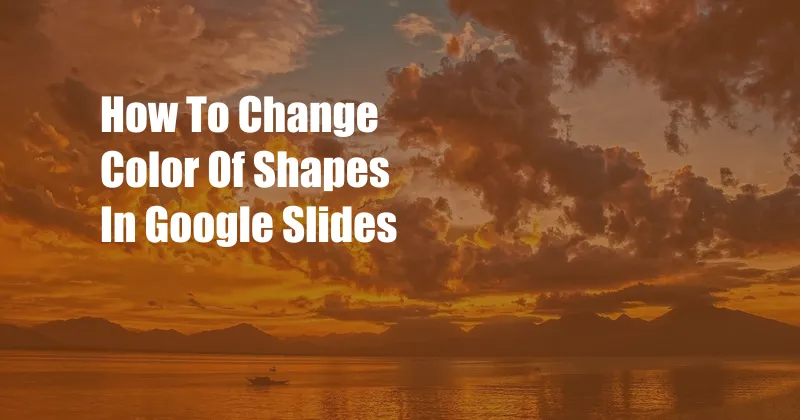
How to Change the Color of Shapes in Google Slides: A Comprehensive Guide
Imagine being a passionate designer or a meticulous presenter, working tirelessly to create captivating presentations that convey your ideas and engage your audience. In the realm of presentations, colors play a vital role in grabbing attention, highlighting key points, and enhancing visual appeal. Google Slides, the widely acclaimed presentation tool, offers a robust range of features to elevate your slides, including the ability to customize the colors of shapes seamlessly.
Whether you’re a seasoned pro or just starting your journey with Google Slides, mastering the art of color customization can transform your presentations and make them truly stand out. This comprehensive guide will provide you with a step-by-step roadmap and expert advice to help you change the color of shapes in Google Slides with ease and precision.
Understanding Shape Formatting: A Foundation for Color Customization
Before diving into the specifics of color customization, it’s crucial to have a solid understanding of shape formatting in Google Slides. Shapes, the building blocks of your slides, can be filled with colors, gradients, or even images to create impactful visuals. To access shape formatting options, simply select the shape you wish to modify.
Once you’ve selected a shape, an additional toolbar will appear at the top of the screen, dedicated to shape formatting. This toolbar provides you with a wide array of options to customize your shape’s appearance, including color, outline, size, and rotation. Let’s navigate this toolbar and unlock the secrets of shape customization.
Step-by-Step Guide to Changing Shape Color
Now, let’s embark on the step-by-step guide to changing the color of shapes in Google Slides:
- Select the Shape: Begin by clicking on the shape you wish to change color.
- Access the Shape Fill Menu: In the shape formatting toolbar, locate the “Fill” section. Click on the color preview box to open the Fill menu.
- Choose a Solid Color: To choose a solid color, click on the “Solid” tab within the Fill menu. This will display a wide range of colors to choose from.
- Select a Custom Color: If you have a specific color in mind that is not available in the default palette, click on the “Custom” tab within the Fill menu. You can enter the hexadecimal code for your desired color, or use the color slider to choose a custom shade.
- Apply the Color: Once you’ve chosen your preferred color, simply click on it to apply it to your shape. Your shape will now have the new color, instantly transforming the visual appeal of your slide.
Advanced Techniques: Gradient Fills and Image Fills
While solid colors provide a simple yet effective way to customize shapes, Google Slides also offers advanced fill options for those seeking more creative and visually captivating effects:
Gradient Fills:
Gradient fills allow you to blend multiple colors together, creating smooth transitions and adding depth to your shapes. To create a gradient fill, click on the “Gradient” tab within the Fill menu. You can choose from pre-defined gradients or customize your own by selecting the desired colors and setting the direction of the gradient.
Image Fills:
Image fills enable you to incorporate images into your shapes, transforming them into vibrant and engaging elements. To use an image fill, click on the “Image” tab within the Fill menu. You can upload an image from your computer or choose from the image gallery provided by Google Slides. The image will automatically adjust to fit the shape, giving you a unique and visually stunning design.
Expert Tips and Advice for Color Customization
Beyond the technical steps, here are some expert tips and advice to help you master color customization in Google Slides:
- Use Color Theory: Familiarize yourself with the principles of color theory, such as color harmonies and contrasts, to make informed color choices that enhance the visual impact of your slides.
- Consider Your Audience: Take into account the preferences and expectations of your audience when choosing colors. Different colors evoke different emotions and associations, so choose colors that resonate with your target audience.
- Use Color Schemes: Create and save color schemes within Google Slides, allowing for consistent color usage throughout your presentations. This ensures a cohesive and visually appealing look.
- Experiment with Transparency: Make use of transparency settings to blend colors and create layered effects. This technique adds depth and visual interest to your slides.
- Seek Feedback: Share your presentations with colleagues or friends and seek feedback on your color choices to gain valuable perspectives and improve your designs.
Frequently Asked Questions (FAQs)
To address common questions related to changing the color of shapes in Google Slides, here’s a brief FAQ section:
A: Yes, you can select multiple shapes and apply the same color changes to all of them concurrently.
A: In the shape formatting toolbar, navigate to the “Outline” section and choose the desired color from the color palette.
A: Yes, select the shape and right-click on it. Choose the “Reset to Default” option from the context menu to restore the original color.
Conclusion: Color Customization for Impactful Presentations
Mastering the art of changing shape color in Google Slides is an essential skill for anyone seeking to elevate their presentations and create engaging visual experiences. With a firm grasp of the steps outlined in this guide, you’re well-equipped to customize your shapes with precision and flair.
Remember, color holds immense power in captivating audiences, conveying emotions, and reinforcing your message. By embracing the tips and expert advice provided, you can unlock the full potential of shape customization and transform your presentations into vibrant and memorable experiences.
So, are you ready to dive into the world of shape color customization and unleash your creativity? Let your imagination soar and create presentations that leave a lasting impression. We encourage you to experiment with different colors, explore advanced fill options, and seek feedback to continuously refine your designs. The journey to becoming a master of color customization begins now.