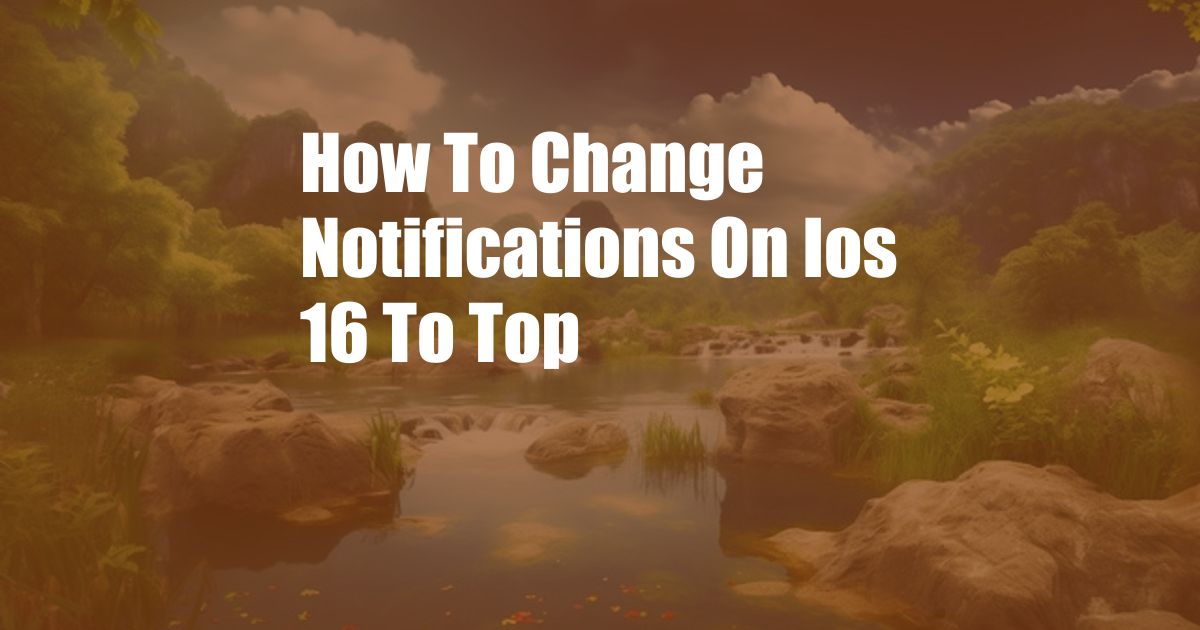
Introducing iOS 16: Elevate Your Notification Experience
In today’s digital realm, notifications have become an indispensable part of our daily lives. With the advent of iOS 16, Apple takes notification management to a whole new level, empowering users with unprecedented control over their incoming alerts. Join us as we delve into the transformative features of iOS 16 and explore how you can customize your notifications to the top of your screen for maximum convenience.
Unlocking Notification Supremacy
Navigating through a barrage of notifications can be daunting, but iOS 16 offers a solution — the ability to prioritize your most important alerts. By moving them to the top of your screen, you gain instant access to what matters most, without having to sift through countless distractions.
Step-by-Step Guide to Notification Elevation
- Navigate to Notification Settings: Begin by accessing your device’s Settings app and selecting “Notifications.”
- Identify the Desired Notification: Scroll down to locate the app whose notifications you wish to elevate.
- Configure Notification Style: Tap on the app’s name to reveal the notification options. Select “Banner” as the Notification Style.
- Maximize Exposure: Beneath the Notification Style options, locate the “Show as Banner” setting and choose “Temporary.” This ensures that the notification appears at the very top of your screen.
With these simple steps, you have effectively repositioned your chosen notifications to the pinnacle of your screen, ensuring they command immediate attention.
Expert Tips and Insights
- Tailor to Your Preferences: Don’t hesitate to experiment with different notification settings to find the perfect balance for your needs. Not all notifications warrant top placement, so be selective.
- Stay Informed, Minimize Distractions: This feature empowers you to stay abreast of crucial information while minimizing the overwhelming nature of constant notifications.
- Enhanced Accessibility: For individuals with visual impairments or dexterity challenges, having notifications appear at the top of the screen can significantly enhance accessibility.
By embracing these expert tips, you can harness the full potential of iOS 16’s notification management capabilities, achieving a streamlined and annoyance-free notification experience.
FAQs on iOS 16 Notification Elevation
Q: Does this feature work for all types of notifications?
A: Yes, you can elevate banners and alerts from any app that supports notifications.
Q: Can I change the order of notifications within the top group?
A: Unfortunately, iOS 16 does not currently offer the ability to rearrange notifications within the top group.
Q: Will the notifications remain at the top of the screen indefinitely?
A: No, notifications will automatically disappear after a short period or upon interaction.
Conclusion: Empowering Your Notification Experience
iOS 16’s notification enhancement feature is a game-changer, empowering you to customize your notifications and prioritize what matters most. By moving important alerts to the top of your screen, you gain instant access to critical information, streamline your notification management, and minimize distractions.
Whether you’re eager to stay informed or simply seek a more organized notification experience, iOS 16’s notification elevation feature is worth exploring. Enhance your smartphone experience today and unlock the full potential of your notifications!