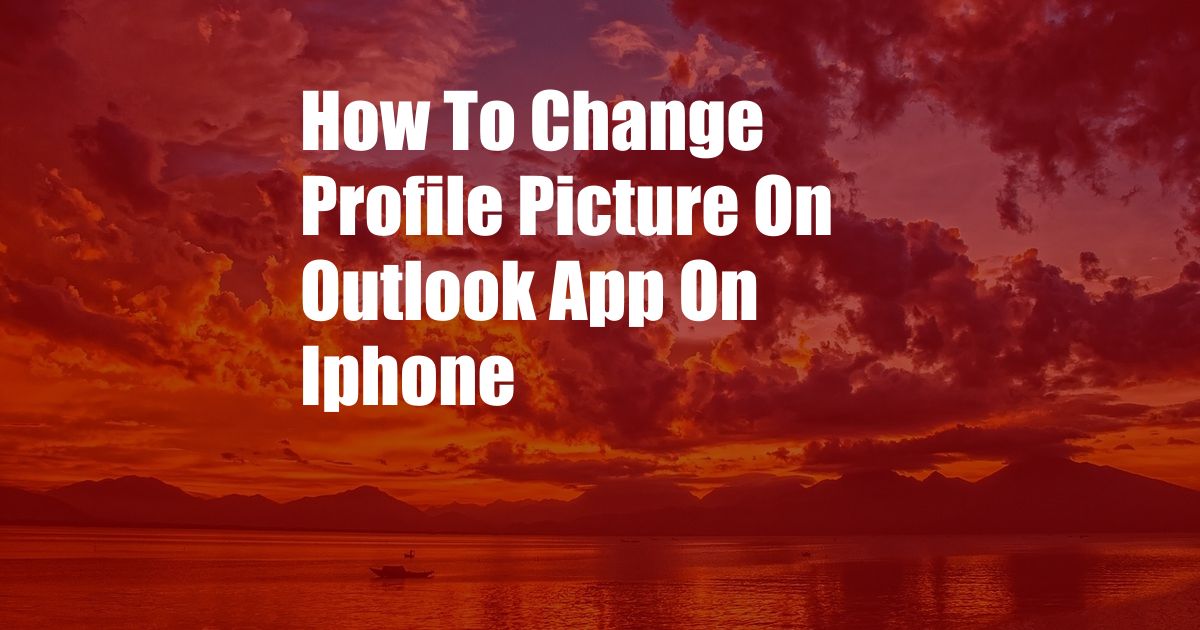
How to Change Profile Picture on Outlook App on iPhone
Have you ever found yourself wanting to update your profile picture on the Outlook app on your iPhone, but couldn’t figure out how? You’re not alone. Many users encounter this issue, but don’t worry – changing your profile picture on Outlook for iPhone is a simple process once you know how. In this blog post, I’ll provide you with a step-by-step guide on how to do it, along with helpful tips and expert advice to ensure a seamless experience.
Changing your profile picture on Outlook for iPhone allows you to personalize your account and make it more recognizable to others. It also helps you stand out in emails and other communications, making it easier for people to identify you. Whether you want to use a professional headshot, a fun selfie, or a picture of your pet, updating your profile picture is a great way to add a personal touch to your Outlook experience.
Accessing Your Profile Settings
To start changing your profile picture, you’ll first need to access your profile settings within the Outlook app. Here’s how to do it:
- Open the Outlook app on your iPhone.
- Tap on the Profile tab located at the bottom right corner of the screen.
- Your profile picture will be displayed at the top of the screen. Tap on it to open your profile settings.
Changing Your Profile Picture
Once you’re in your profile settings, you can easily change your profile picture. Here are the steps:
- Tap on the “Edit Profile Picture” option.
- You will be presented with three options: Take Photo, Choose Photo, or Remove Photo.
- Select the option you prefer based on whether you want to take a new photo or choose an existing one from your photo library.
- If you choose to take a photo, follow the on-screen instructions to capture and crop your photo.
- If you choose to select a photo, navigate to the desired photo in your photo library and tap on it to select it.
- Once you have selected or taken your photo, you can adjust its position and zoom level by dragging and pinching the image.
- Tap on “Save” to update your profile picture.
Tips and Expert Advice
Here are some tips and expert advice to make the process of changing your profile picture on Outlook for iPhone even easier:
- Use a high-quality photo: Choose a photo that is clear, well-lit, and in focus. A high-quality photo will make you look professional and approachable.
- Make sure your face is visible: Your profile picture should clearly show your face. Avoid using photos that are too zoomed in or cropped.
- Consider your audience: Think about who you will be communicating with through Outlook. If you’re using Outlook for business purposes, choose a professional photo. If you’re using it for personal use, you can choose a more casual photo.
Frequently Asked Questions (FAQs)
Here are some frequently asked questions about changing your profile picture on Outlook for iPhone:
- Q: Can I change my profile picture from the Outlook web app?
A: Yes, you can change your profile picture from the Outlook web app by going to Settings > View all Outlook settings > General > Profile picture. - Q: My profile picture is not showing up. What do I do?
A: If your profile picture is not showing up, try restarting the Outlook app or signing out and back in. You can also check your internet connection to ensure that you are connected to the internet. - Q: Can I use a GIF as my profile picture?
A: No, Outlook does not support GIFs as profile pictures.
Conclusion
Changing your profile picture on Outlook for iPhone is a quick and easy process that can help you personalize your account and make it more recognizable. By following the steps outlined in this blog post, you can easily update your profile picture and make a great impression on your contacts. Let me know if you have any questions or if there are any other Outlook-related topics you’d like me to write about. Thank you for reading!
Are you interested in learning more about Outlook for iPhone? If so, please let me know in the comments below. I’m always happy to help.