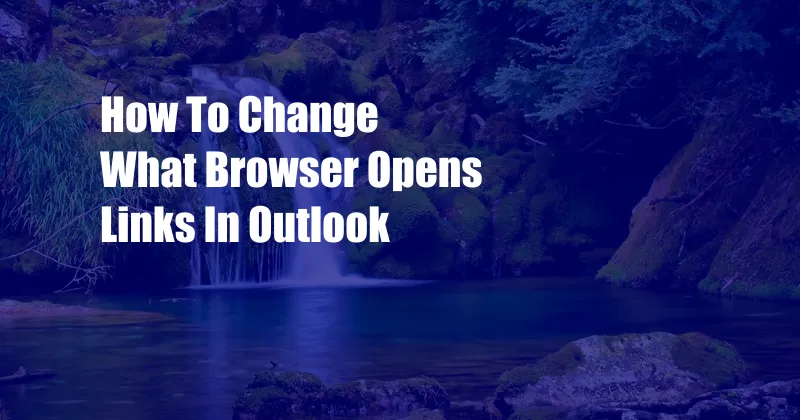
How to Change What Browser Opens Links in Outlook
Have you ever clicked on a link in Outlook only to be surprised when it opens in the wrong browser? This can be annoying, especially if you have a preferred browser that you always want to use. Thankfully, it’s easy to change the default browser that Outlook uses to open links.
Configure Outlook’s Default Browser
To change the default browser in Outlook, follow these steps:
-
Open Outlook and click on the File tab.
-
Click on the Options button in the bottom left-hand corner of the window.
-
In the Outlook Options window, click on the Advanced tab.
-
Under the “Browsers” section, click on the “Default” dropdown menu and select the browser you want to use.
-
Click on the OK button to save your changes.
Tips from the Experts
Here are some expert tips that you can follow to make sure that Outlook always opens links in your preferred browser:
-
Make sure that your preferred browser is installed on your computer. If it’s not, you won’t be able to select it as the default browser in Outlook.
-
Restart Outlook after making changes. This will ensure that the changes you made take effect.
-
If you’re still having problems, check your browser’s settings to make sure that it’s set as the default browser. You can usually do this by going to the browser’s settings and looking for a section called “Default browser”.
Frequently Asked Questions
-
Q: Can I use a different browser for different types of links?
-
Q: What if my preferred browser isn’t listed in the “Default” dropdown menu?
-
Q: I changed the default browser in Outlook, but links are still opening in the wrong browser.
A: No, Outlook doesn’t allow you to set up different browsers for different types of links.
A: If your preferred browser isn’t listed, you can try adding it manually.
A: Try restarting Outlook and checking your browser’s settings to make sure that it’s set as the default browser.
Conclusion
Changing the default browser in Outlook is a quick and easy process. By following the steps outlined in this article, you can make sure that Outlook always opens links in your preferred browser. This will save you time and frustration, and it will make your Outlook experience more enjoyable.
Now that you know how to change the default browser in Outlook, I encourage you to experiment and find the browser that works best for you. I’d love to hear your feedback in the comments below!