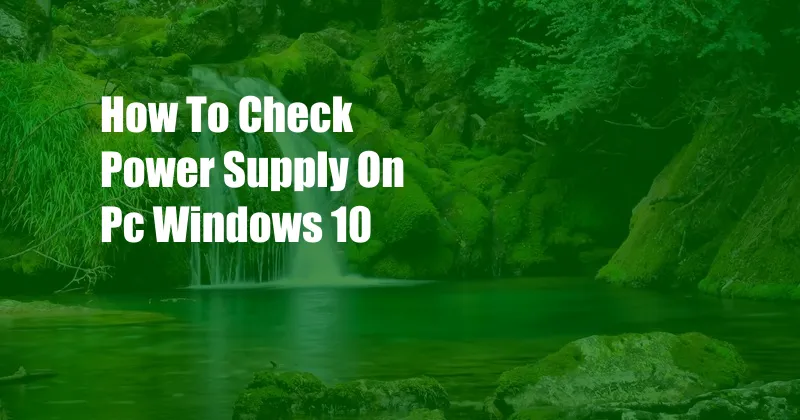
How to Check Power Supply on PC Windows 10: A Comprehensive Guide
Most of us have been in a situation where our PC suddenly shuts off, giving us no time to save our work. It can be extremely frustrating and may lead to data and hardware damage in the long run. One of the most common culprits behind this issue is a faulty power supply. Therefore, it is crucial to be able to identify and diagnose any potential power supply issues before they cause significant damage.
In this article, we will walk you through a comprehensive guide on checking the power supply on your PC running Windows 10. We will cover everything from the basics to advanced troubleshooting methods. Whether you are experiencing sudden shutdowns, performance issues, or any other power-related problems, read on to learn how to diagnose and fix power supply issues effectively.
Overclocking and Power Usage
If you have overclocked your PC’s components, it is important to note that overclocking can increase the power consumption of your system. This may lead to stability issues if your power supply does not have enough capacity to handle the extra power draw. If you experience any performance issues such as stuttering, freezing, or blue screens after overclocking, it may be an indication of an insufficient power supply.
Checking the Power Supply Basics
Before delving into more advanced troubleshooting methods, let’s start by checking the basics.
-
Check the power cord: Ensure the power cord is securely plugged into both the power supply and the wall outlet. Inspect the cord for any visible damage or fraying.
-
Check the power switch: Make sure the power switch on the back of the power supply is turned on. The switch is usually located near the power cord connector.
-
Reset the power supply: Unplug the power cord from both the outlet and the power supply. Wait for a few seconds and then plug it back in. This will reset the power supply and may resolve any minor issues.
-
Inspect the PSU’s components
After performing the basic checks, it is time to inspect the internal components of the power supply.
- Open your computer case.
- Locate the power supply unit.
- Unplug all the cables from the power supply.
- Remove its screws and gently pull the PSU out of the case.
- Inspect the power supply unit for any visible damage. Check for any swollen or leaking capacitors, burnt components, or loose cables.
If any physical damage is observed, it is recommended to replace the power supply unit.
Using Software to Monitor Power Supply
Several software programs can help you monitor the performance of your power supply. One of the most popular and trusted tools is HWMonitor. Here’s how to use it:
-
Download and install HWMonitor from its official website.
-
Run HWMonitor and select your power supply from the drop-down menu.
-
Monitor the following values:
-
Voltage: The voltage should be within a certain range, typically between 11.6V to 12.6V for the 12V rail and 4.7V to 5.3V for the 5V rail.
-
Amperage: This indicates the current being drawn from each rail. It should be within the rated capacity of your power supply.
-
Power: This shows the total power consumption of your system.
-
-
If any of these values are outside the normal range, it may indicate a problem with the power supply.
Stress Testing the Power Supply
Stress testing involves putting the power supply under heavy load to check its stability. This can be done using a dedicated stress testing tool such as Prime95 or AIDA64. These tools will run intensive calculations and stress the power supply to its limits.
- Download and install a stress testing tool.
- Run the stress test for at least 30 minutes.
- Monitor the power supply’s performance using HWMonitor or a similar tool. If the power supply voltage drops significantly or if the system crashes during the test, it indicates a problem with the power supply.
Troubleshooting Advanced Power Supply Issues
If the power supply passes all the basic tests and stress tests, but you are still experiencing power-related issues, there may be an underlying problem. Here are a few advanced troubleshooting techniques:
-
Check the motherboard: The motherboard may be the cause of power issues, especially if it is faulty or not compatible with the power supply. Try resetting the motherboard by removing the CMOS battery and reseating it.
-
Check the graphics card: A faulty graphics card can also lead to power supply issues, especially if it is consuming more power than the power supply can provide. Try removing the graphics card and connecting your monitor directly to the motherboard to see if the problem persists.
-
Check the CPU: A faulty CPU can also cause power supply issues. Try reseating the CPU and ensuring it is properly seated in the socket.
-
Replace the Power Supply
If you have exhausted all troubleshooting options and the power supply still fails to perform as expected, it is time to consider replacing it. Replacing the power supply is a relatively straightforward process, but it is essential to choose a high-quality power supply with enough wattage to handle your system’s power needs. Here are a few tips for choosing a new power supply:
-
Choose a wattage that is suitable for your system: The wattage of a power supply indicates the maximum amount of power it can provide. Use a power supply calculator to determine the minimum wattage required for your system. It is always better to choose a power supply with a wattage slightly higher than your calculated requirement.
-
Look for 80 Plus Certification: 80 Plus certification indicates the efficiency of the power supply. A power supply with a higher 80 Plus rating will generate less heat and save you money on electricity bills in the long run.
-
Consider the form factor: The form factor of a power supply refers to its physical size and shape. Make sure the power supply you choose is compatible with the case of your computer.
-
Read reviews: Before purchasing a power supply, read reviews from other users to get an idea of its reliability and performance.
Frequently Asked Questions (FAQs)
1. Q: Can a faulty power supply damage my PC components?
A: Yes, a faulty power supply can damage your PC components by delivering unstable or insufficient power. It can lead to data loss, hardware failure, or even electrical fires.
2. Q: How often should I replace my power supply?
A: The lifespan of a power supply varies depending on several factors, including usage, temperature, and quality. Generally, a power supply should last for at least five years or more. However, if you experience any power-related issues or if your power supply is over five years old, it is a good idea to consider replacing it.
3. Q: What are the signs of a failing power supply?
A: The signs of a failing power supply can include sudden shutdowns, performance issues, strange noises coming from the power supply, or burning smells. If you experience any of these symptoms, it is recommended to check the power supply or have it checked by a qualified technician.
4. Q: Is it safe to use a lower wattage power supply than recommended?
A: It is not recommended to use a lower wattage power supply than the minimum required for your system. Using a power supply with insufficient wattage can lead to instability, performance issues, and potential damage to your PC components.
5. Q: Can overclocking damage my power supply?
A: Overclocking can increase the power consumption of your system, which can put a strain on the power supply. If you overclock your PC, it is essential to make sure that your power supply has enough wattage to handle the increased power draw. Otherwise, it may lead to premature failure of the power supply or other components.
Conclusion
Checking the power supply on your PC running Windows 10 is crucial for ensuring the stability and performance of your system. Whether you are experiencing power-related issues or simply want to maintain your PC’s health, following the steps outlined in this guide will help you troubleshoot and diagnose any potential power supply problems. Remember, a reliable and well-functioning power supply is essential for a stable and enjoyable computing experience.
If you have any questions or need further assistance with power supply issues, feel free to leave a comment below. Happy troubleshooting!