Get the latest information about How To Color Every Other Row In Google Sheets in this article, hopefully providing better understanding for you.

How to Color Every Other Row in Google Sheets: A Comprehensive Guide
Spreadsheets are essential tools for organizing and managing data, but they can sometimes be difficult to read, especially when they’re large or complex. One way to make spreadsheets more readable is to color every other row. This can help to visually break up the data and make it easier to find the information you need.
There are two ways to color every other row in Google Sheets: using conditional formatting or manually applying colors. Conditional formatting is the easier method and only takes a few clicks, while manually applying colors gives you more control over the appearance of your spreadsheet.
Conditional Formatting
To color every other row using conditional formatting, follow these steps:
- Select the range of cells you want to format.
- Click on the “Format” menu and select “Conditional formatting.”
- In the “Conditional formatting rules” sidebar, click on the “Add a new rule” button.
- In the “New formatting rule” dialog box, select the “Format cells if” option.
- In the “Value or formula” field, enter the following formula:
=MOD(ROW(),2)=1 - Click on the “Format” button and select the fill color you want to apply.
- Click on the “Done” button.
Manually Applying Colors
To manually apply colors to every other row, follow these steps:
- Select the range of cells you want to format.
- Click on the “Format” menu and select “Fill color.”
- In the “Fill color” palette, select the color you want to apply.
- Click on the “Alternate colors” button.
- In the “Alternate colors” dialog box, select the color you want to apply to every other row.
- Click on the “OK” button.
Additional Tips
Here are a few additional tips for coloring every other row in Google Sheets:
- You can use different colors for different rows to make your spreadsheet even more visually appealing.
- You can also use conditional formatting to apply other formatting rules, such as changing the font color or adding borders.
- When you’re manually applying colors, be sure to select the “Alternate rows” option so that the colors will be applied to every other row.
FAQ
- Q: Can I color every other row in Google Sheets without using conditional formatting?
- A: Yes, you can manually apply colors to every other row by following the steps above.
- Q: Can I use conditional formatting to apply different colors to different rows?
- A: Yes, you can use conditional formatting to apply different colors to different rows by creating multiple conditional formatting rules.
- Q: How do I remove the alternate row colors?
- A: To remove the alternate row colors, select the range of cells that are formatted and click on the “Format” menu. Then, select “Clear formatting” and click on the “OK” button.
Conclusion
Coloring every other row in Google Sheets can help to make your spreadsheets more readable and visually appealing. You can use conditional formatting or manually apply colors to achieve this effect. With a few simple steps, you can quickly and easily improve the appearance of your spreadsheets.
Are you interested in learning more about how to use Google Sheets? Check out our other blog posts for more tips and tricks.
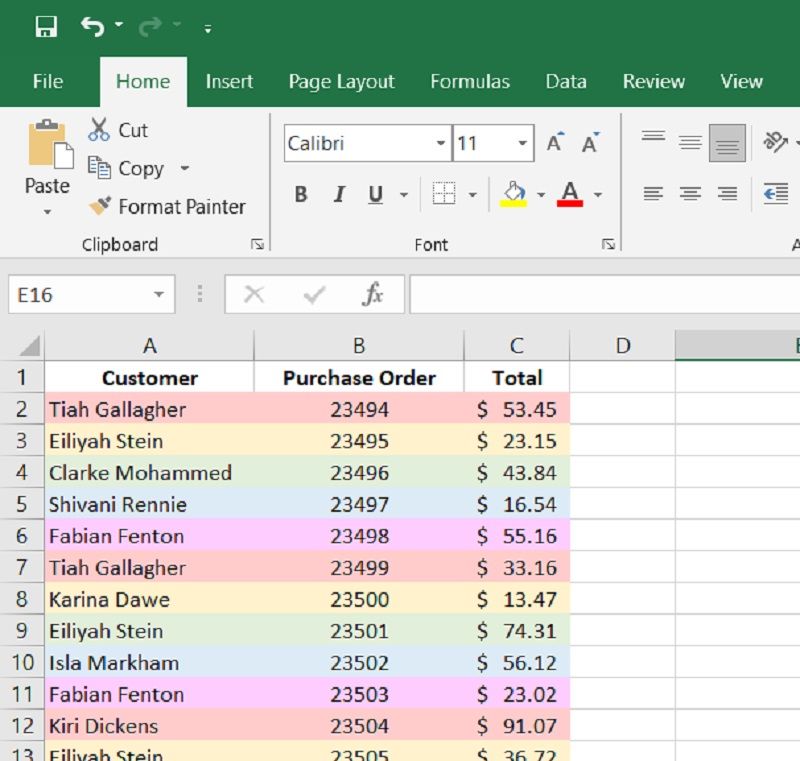
Image: www.hotzxgirl.com
How To Color Every Other Row In Google Sheets has been read by you on our site. We express our gratitude for your visit, and we hope this article is beneficial for you.