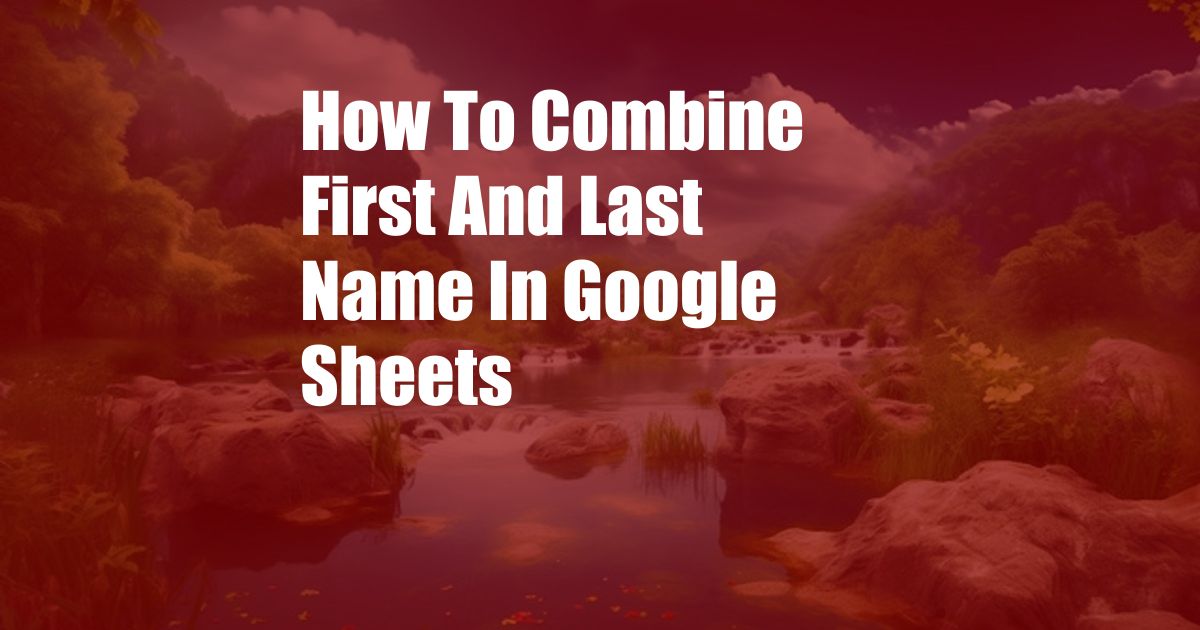
Combine First and Last Name in Google Sheets: A Comprehensive Guide
Juggling spreadsheets with countless names can be a cumbersome task. Imagine the frustration of having to manually combine first and last names for a mailing list or personalized emails. However, Google Sheets, with its arsenal of functions, offers a convenient solution.
This guide will provide a clear path on how to effortlessly combine first and last names in Google Sheets, saving you precious time and ensuring accuracy.
Extracting First and Last Names
Before merging names, you may need to separate them into individual columns. Google Sheets offers the powerful TEXTJOIN function for this purpose. Let’s say your names are listed in column A, use this formula:
=TEXTJOIN(" ", TRUE, LEFT(A1, SEARCH(" ",A1,1)-1), RIGHT(A1, LEN(A1)-SEARCH(" ",A1,1)))This formula extracts the first name and places it in a new column, while a similar formula can be used for the last name:
=RIGHT(A1, LEN(A1)-SEARCH(" ",A1,1))Merging First and Last Names
Now, let’s combine the extracted names. The CONCATENATE function comes to the rescue. In a new column, enter:
=CONCATENATE(FIRST_NAME_COLUMN, " ", LAST_NAME_COLUMN)This formula merges the first and last name columns, separated by a space. Voila! You have a column with combined names.
Latest Trends and Developments
Google Sheets continues to evolve, introducing new features to enhance data manipulation capabilities. The latest updates include:
- Named ranges: Assign names to specific cell ranges for easier reference in formulas, improving readability and formula maintenance.
- Filter views: Create multiple filter views to quickly focus on specific data subsets, streamlining data analysis.
Expert Tips and Advice
Here are some tips to optimize your Google Sheets experience:
- Use keyboard shortcuts: Leverage the power of keyboard shortcuts to expedite tasks. For instance, use “Ctrl + C” to copy and “Ctrl + V” to paste.
- Explore add-ons: Enhance functionality by installing add-ons from the Google Marketplace, providing access to specialized tools and capabilities.
FAQs
Q: How do I extract only the first name from a combined name?
A: Use the LEFT and SEARCH functions to extract the first name: LEFT(combined_name_column, SEARCH(” “, combined_name_column,1)-1).
Q: Can I combine multiple columns of names?
A: Yes, use the TEXTJOIN function to combine multiple name columns, separated by a delimiter of your choice.
Conclusion
Combining first and last names in Google Sheets is a breeze with the right approach. By following the steps outlined in this guide, you can automate this task, saving you time and hassle. Moreover, with Google Sheets’ ongoing updates and the incorporation of expert tips, you can enhance your spreadsheet management skills and take your data analysis to new heights.
Are you interested in exploring more advanced Google Sheets techniques? Let us know in the comments below!