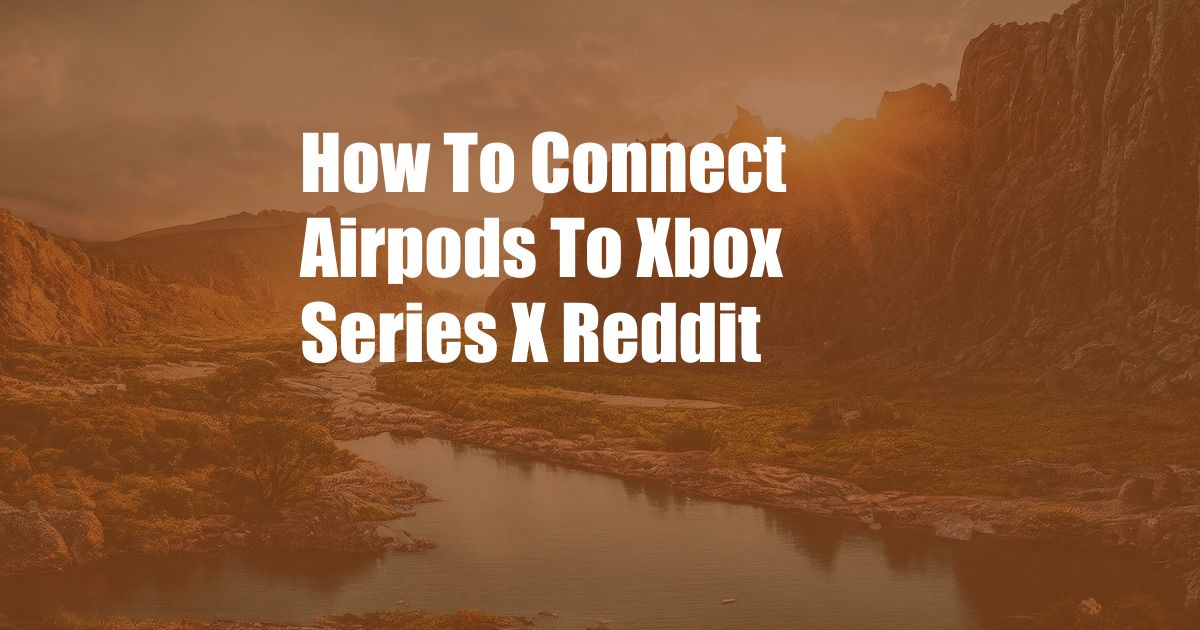
How to Effortlessly Connect Airpods to Xbox Series X: A Comprehensive Guide
Introduction: Embracing Seamless Connectivity
Coalescing the exhilaration of gaming with the unmatched sound quality of AirPods can elevate your gaming experience. However, connecting your AirPods to the Xbox Series X might initially seem perplexing, but fear not, for this in-depth guide will empower you to seamlessly bridge the gap between these devices, unlocking a realm of immersive audio.
Bridging the Gap: Establishing the Connection
-
Enable Bluetooth on Xbox: Navigate to the “Settings” menu on your Xbox Series X, select “Devices & Connections,” and ensure that “Bluetooth” is activated.
-
Pair AirPods: Place your AirPods in their charging case and open the lid. Press and hold the button on the back of the case until the status light begins to flash white, indicating pairing mode.
-
Connect AirPods to Xbox: On your Xbox, go to “Settings,” select “Devices & Connections,” then “Add Device.” Choose “Bluetooth” and select your AirPods from the list of available devices.
-
Finalize Connection: After selecting your AirPods, the Xbox will establish the connection. Once paired, the AirPods will automatically connect to the Xbox whenever they are turned on and within range.
Troubleshooting: Resolving Connection Challenges
-
Verify Bluetooth Compatibility: Ensure that your AirPods and Xbox Series X are compatible with Bluetooth connectivity.
-
Check Device Proximity: AirPods and Xbox must be within close proximity to establish a stable connection. Maintain a clear line of sight between the devices.
-
Restart Devices: If you encounter any difficulties, restart both your AirPods and Xbox Series X. This simple step can often resolve minor connectivity issues.
-
Update Device Software: Keep your AirPods and Xbox firmware up to date to ensure optimal performance and resolve any compatibility issues.
Tips and Expert Advice: Enhancing Your Experience
-
Utilize the Xbox App for Remote Control: Install the Xbox app on your smartphone to control your Xbox remotely. Adjust volume, switch games, and even power off your Xbox from anywhere within range.
-
Harness the Power of EQ Presets for Personalized Audio: Within the Xbox Settings menu, explore various EQ presets tailored to different game genres. Customize your audio experience to amplify the immersive elements of each game.
-
Maximize Battery Life for Extended Gaming Sessions: Enable the “Power Saving Mode” option on your AirPods to conserve battery life during extended gaming marathons.
Frequently Asked Questions: Addressing Common Queries
Q: Why can’t I connect my AirPods to my Xbox Series X?
A: Ensure Bluetooth is enabled on both devices and that your AirPods are in pairing mode. If issues persist, restart both devices and check for software updates.
Q: Can I use my AirPods for both voice chat and game audio?
A: Yes, you can configure your Xbox settings to route both voice chat and game audio through your AirPods.
Q: How do I improve the audio quality of my AirPods when connected to Xbox Series X?
A: Use the Xbox EQ presets to optimize the audio for different game genres. Additionally, ensure a strong and clear connection between your AirPods and Xbox.
Conclusion: Unlocking a World of Immersive Gaming
Connecting your AirPods to your Xbox Series X opens doors to an unparalleled gaming experience, where crystal-clear audio seamlessly enhances the intensity of every move. Embrace this guide to effortlessly bridge the gap between your devices, unlocking a realm of immersive sound that will elevate your gaming to new heights.
So, are you ready to embark on this audio adventure? Let us know if you have any further questions or share your own tips for optimizing the AirPods and Xbox Series X connection.