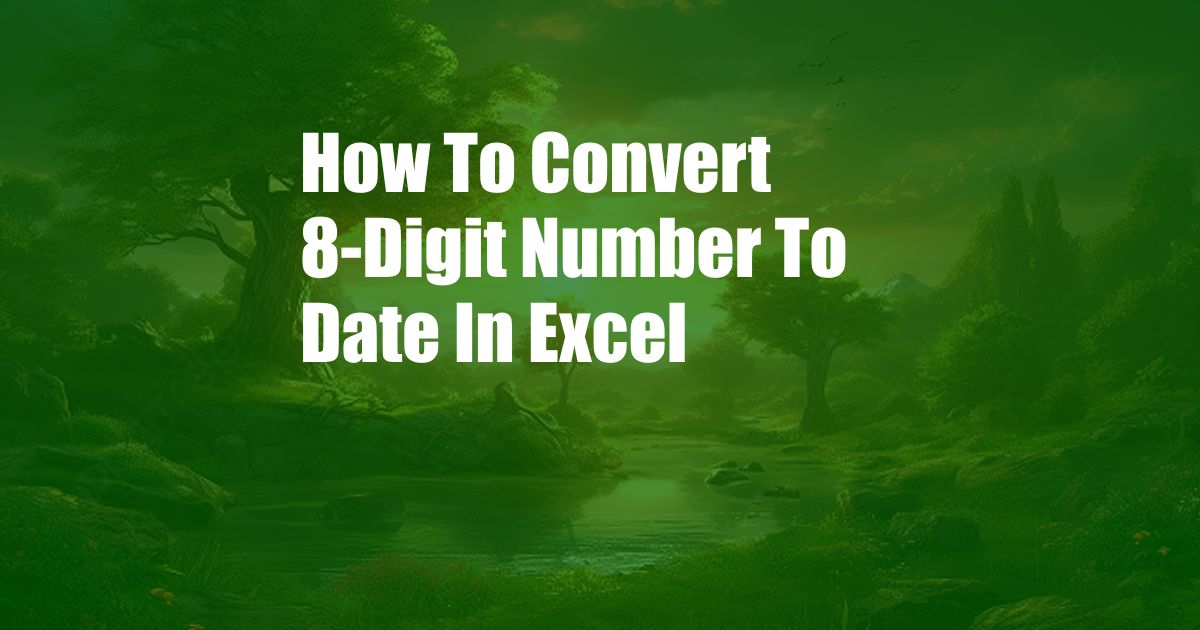
How to Convert an 8-Digit Number to a Date in Excel
Have you ever encountered an 8-digit number in Excel and wondered how to convert it to a date? If so, you’re not alone. This can be a confusing task, but it’s actually quite simple once you know the steps.
In this blog post, we’ll show you how to convert an 8-digit number to a date in Excel using two methods. We’ll also provide some tips and expert advice to help you avoid common mistakes.
Understanding 8-Digit Serial Numbers in Excel
Before we dive into the conversion process, it’s important to understand what an 8-digit number represents in Excel. These numbers are known as “date serial numbers” and they represent the number of days that have passed since January 1, 1900. For example, the date serial number for January 1, 2023 is 44798.
Date serial numbers are a convenient way to store and manipulate dates in Excel, as they can be used in calculations and sorting operations. However, they can also be confusing if you’re not familiar with their format.
Converting an 8-Digit Number to a Date
Now that we understand what 8-digit numbers represent in Excel, let’s take a look at how to convert them to dates.
Method 1: Using the DATE function
The DATE function is the most straightforward way to convert an 8-digit number to a date in Excel. The syntax for the DATE function is as follows:
=DATE(year, month, day)For example, to convert the 8-digit number 44798 to a date, you would use the following formula:
=DATE(2023, 1, 1)This formula will return the date January 1, 2023.
Method 2: Using the INT and MOD functions
Another way to convert an 8-digit number to a date is to use the INT and MOD functions. The INT function returns the integer portion of a number, while the MOD function returns the remainder of a division operation.
To convert an 8-digit number to a date using the INT and MOD functions, you can use the following formula:
=INT(number/10000) & "-" & INT((number-INT(number/10000)*10000)/100) & "-" & MOD(number, 100)For example, to convert the 8-digit number 44798 to a date, you would use the following formula:
=INT(44798/10000) & "-" & INT((44798-INT(44798/10000)*10000)/100) & "-" & MOD(44798, 100)This formula will return the date January 1, 2023.
Tips and Expert Advice
Here are some tips and expert advice to help you avoid common mistakes when converting 8-digit numbers to dates in Excel:
- Be careful with the order of your arguments. The DATE function requires the year, month, and day arguments to be in a specific order. If you enter the arguments in the wrong order, the function will return an error.
- Make sure to use the correct date format. The DATE function expects dates to be entered in the “yyyy-mm-dd” format. If you enter a date in a different format, the function will return an error.
- Test your formulas before using them. It’s always a good idea to test your formulas before using them in a production environment. This will help you avoid errors and ensure that your formulas are working as expected.
FAQ
Here are some frequently asked questions about converting 8-digit numbers to dates in Excel:
- Q: What is the difference between a date serial number and a date value?
- Q: How can I convert a date value to a date serial number?
- Q: Can I use the DATE function to convert a text string to a date?
A: A date serial number is a number that represents the number of days that have passed since January 1, 1900. A date value is a string that represents a date in a specific format, such as “yyyy-mm-dd”.
A: You can use the DATEVALUE function to convert a date value to a date serial number. The syntax for the DATEVALUE function is as follows:
=DATEVALUE("date_value")For example, to convert the date value “2023-01-01” to a date serial number, you would use the following formula:
=DATEVALUE("2023-01-01")A: No, you cannot use the DATE function to convert a text string to a date. You must first use the DATEVALUE function to convert the text string to a date serial number, and then you can use the DATE function to convert the date serial number to a date.
Conclusion
Converting an 8-digit number to a date in Excel is a simple task, but it’s important to understand the steps involved. By following the instructions in this blog post, you can easily convert 8-digit numbers to dates in Excel, avoiding common mistakes and ensuring that your formulas are working as expected.
Is there anything else you would like to know about converting 8-digit numbers to dates in Excel? Let us know in the comments below!