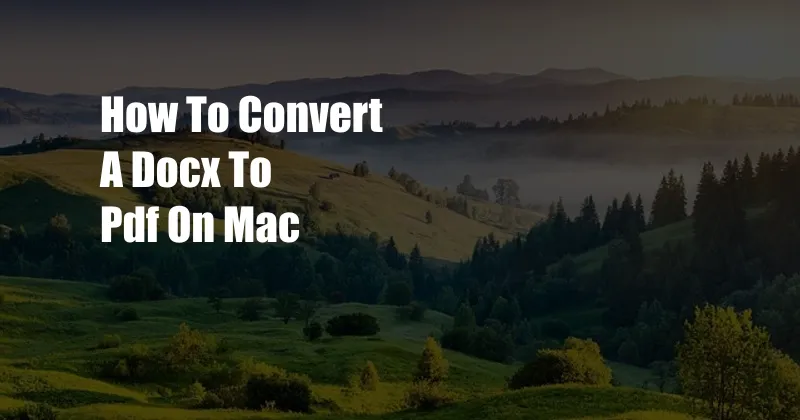
How to Convert a DOCX to PDF on Mac
In the digital age, where file formats abound, the ability to seamlessly convert documents between different formats is crucial. One common conversion task is transforming a DOCX file, typically created using Microsoft Word, into a PDF (Portable Document Format) file. On a Mac, this conversion process is straightforward and can be accomplished in a few simple steps. This comprehensive guide will provide you with clear instructions and insights to help you effortlessly convert your DOCX files to PDFs.
PDFs offer several advantages over DOCX files. They are universally compatible, ensuring that recipients can view the document regardless of their operating system or software. PDFs also maintain the original document’s formatting and layout, guaranteeing that the content remains intact during transfer. Additionally, PDFs are more secure, supporting features such as encryption and digital signatures.
Using Preview to Convert DOCX to PDF
Preview, the default image and PDF viewer on Mac, offers a built-in functionality to convert DOCX files to PDFs. Follow these steps to use Preview for the conversion:
- Open the DOCX file you want to convert in Preview.
- Click on the “File” menu in the menu bar.
- Select “Export” and choose “PDF” as the export format.
- Specify the desired save location and click “Save.”}
Using Microsoft Word to Convert DOCX to PDF
If you have Microsoft Word installed on your Mac, you can also use it to convert DOCX files to PDFs. Here’s how:
- Open the DOCX file in Microsoft Word.
- Click on the “File” menu and select “Save As.”
- In the “Format” drop-down menu, choose “PDF” as the file format.
- Specify the desired save location and click “Save.”}
Using Online Converters
There are multiple online converters available that allow you to convert DOCX files to PDFs without the need for additional software. Some popular online converters include:
- Zamzar
- Smallpdf
- Soda PDF
To use an online converter, simply upload your DOCX file, select PDF as the output format, and initiate the conversion process. Once the conversion is complete, you can download the PDF file.
Tips for Converting DOCX to PDF
- Ensure Compatibility: Verify that the PDF version you choose is compatible with the intended recipients’ software and devices.
- Optimize File Size: If the PDF file size is a concern, consider using the “Reduce File Size” option in Preview or selecting a lower quality setting when exporting from Microsoft Word.
- Maintain Formatting: To preserve the original document’s formatting, make sure to select the “High Quality” or “Best” option when exporting from Preview or Word.
- Secure the PDF: If the PDF contains sensitive information, consider encrypting it using Preview or a third-party tool for added security.
Frequently Asked Questions
- Q: Why would I need to convert a DOCX file to PDF?
A: Converting a DOCX file to PDF offers advantages such as universal compatibility, preservation of formatting, enhanced security, and reduced file size. PDFs are widely accepted across platforms and software, ensuring that recipients can view the document without compatibility issues.
- Q: Can I convert multiple DOCX files to PDFs at once?
A: Yes, you can convert multiple DOCX files to PDFs simultaneously using Preview or online converters. Select all the DOCX files you want to convert and follow the conversion steps outlined above.
- Q: Are there any restrictions on the size of the DOCX file I can convert?
A: The maximum file size limit for DOCX to PDF conversion varies depending on the conversion method you choose. Preview and Microsoft Word have no inherent file size limitations, while online converters may impose size restrictions. Check with your chosen converter for specific limits.
Conclusion
Converting a DOCX file to PDF on Mac is a simple and straightforward process that can be accomplished using various methods. Whether you prefer the built-in capabilities of Preview, the familiar interface of Microsoft Word, or the convenience of online converters, you can effortlessly transform your DOCX files into PDFs. By following the steps outlined in this guide and utilizing the tips and expert advice provided, you can ensure that your converted PDFs maintain the desired formatting, compatibility, and security.
Are you interested in learning more about file conversion? Let us know in the comments below, and we’ll be happy to provide additional information and guidance.