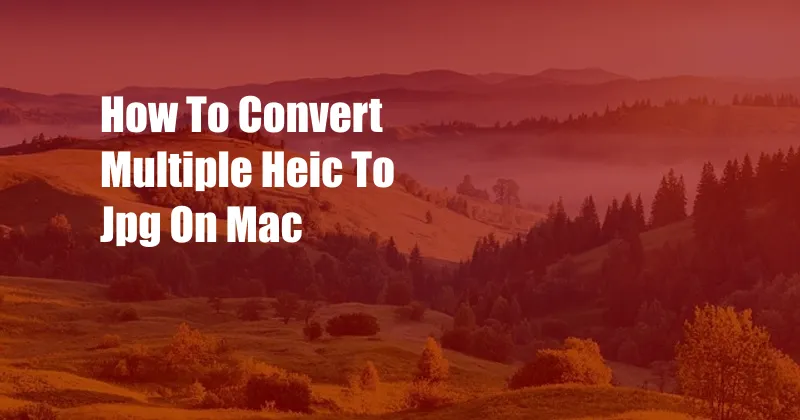
How to Effortlessly Convert Multiple HEIC to JPG on Mac: A Comprehensive Guide
As a photographer, I often find myself working with HEIC files, the default image format for iOS devices. While HEIC offers advantages in terms of file size and quality, it can be inconvenient when working with platforms that don’t support this format. One such instance is when I need to share images with colleagues who use Windows PCs, which typically require JPG files. To address this, I’ve explored various methods to convert HEIC to JPG on Mac, and I’m excited to share the most effective and user-friendly techniques with you.
Before delving into the conversion process, let’s briefly understand the HEIC format. HEIC stands for High-Efficiency Image File Format, and it utilizes the HEVC (High-Efficiency Video Coding) codec to compress images. This compression method results in smaller file sizes while maintaining high visual quality. However, the HEIC format is not as widely supported as JPG, which is why converting HEIC to JPG is often necessary.
Converting HEIC to JPG Using Preview
Preview, the versatile image viewer included with macOS, offers a quick and easy way to convert HEIC files to JPG. Here’s how you can do it:
- Select the HEIC file(s) you want to convert.
- Right-click and choose “Open With” > “Preview.”
- Click on “File” > “Export…” from the menu bar.
- In the “Export” dialog box, select “JPEG” as the format.
- Adjust the quality settings as desired and click “Save.”
Preview provides a simple and straightforward way to convert individual HEIC files to JPG. However, if you need to convert multiple HEIC files in bulk, consider using a dedicated image converter tool.
Using ImageConverter to Batch Convert HEIC to JPG
ImageConverter is a powerful and user-friendly image conversion tool that allows you to batch convert multiple HEIC files to JPG. Here’s how:
- Launch ImageConverter and click on “Add Files” to select the HEIC files you want to convert.
- Click on the “Format” drop-down menu and select “JPEG.”
- Adjust the quality and other settings if necessary.
- Click on “Convert” to start the conversion process.
ImageConverter provides a convenient and efficient way to convert multiple HEIC files to JPG in a single operation. It supports drag-and-drop functionality, making it easy to add and remove files. Additionally, ImageConverter offers advanced features such as image resizing, cropping, and watermarking.
Command Line Conversion for Advanced Users
For more advanced users, you can use the command line to convert HEIC to JPG using the “sips” command. Here’s how:
Open Terminal and navigate to the directory where your HEIC files are located. Run the following command:
sips -s format jpeg *.heicThis command will convert all HEIC files in the current directory to JPG. You can specify the output directory using the “-o” option. For example:
sips -s format jpeg -o outputDirectory *.heicThe command line method provides a quick and efficient way to convert multiple HEIC files to JPG, especially when working with large batches of images.
Frequently Asked Questions About HEIC to JPG Conversion
Q: Why should I convert HEIC to JPG?
A: You may need to convert HEIC to JPG if you’re sharing images with devices or platforms that don’t support HEIC, such as Windows PCs or older devices.
Q: Which method is best for converting multiple HEIC files to JPG?
A: If you’re converting a small number of files, you can use Preview. For batch conversions, ImageConverter is a user-friendly and efficient tool. Advanced users may prefer the command line method for its speed and flexibility.
Q: Can I convert HEIC to JPG without losing quality?
A: Yes, you can convert HEIC to JPG without compromising quality. However, it’s important to adjust the quality settings during conversion to ensure the output JPG files meet your requirements.
Conclusion
Converting HEIC to JPG on Mac is a simple task that can be accomplished using various methods. Whether you choose to use Preview, ImageConverter, or the command line, you can effortlessly convert your HEIC files to the more widely supported JPG format. By following the steps outlined in this comprehensive guide, you can ensure smooth and successful conversions, allowing you to share and utilize your images seamlessly across different platforms and devices.
Are you interested in learning more about HEIC to JPG conversion? Let us know in the comments below, and we’ll be happy to assist you further.