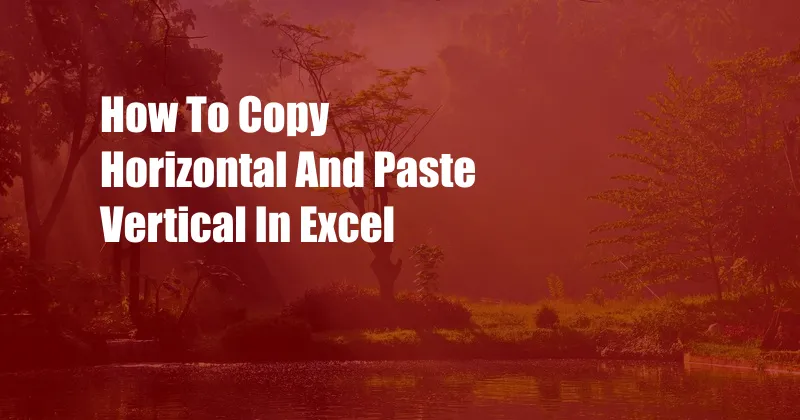
How to Copy Horizontal Range and Paste Vertically in Excel
Imagine you’re working on a complex spreadsheet and need to copy a range of data horizontally but paste it vertically. This seemingly simple task can be a bit tricky in Microsoft Excel. But fret not! In this comprehensive guide, we’ll delve into the clever tricks and expert advice to help you effortlessly accomplish this data manipulation feat.
Before we dive into the how-to, let’s briefly explore the concept of data orientation in Excel. Data can be arranged either horizontally across rows or vertically down columns. Copying and pasting data between these orientations requires a bit of strategic thinking.
The Transpose Trick
When copying horizontally and pasting vertically, the key is to transpose the data. Transposing involves swapping the rows and columns, effectively turning the horizontal data into vertical data.
Here’s how to transpose data using a magical Excel function:
- Select the horizontal range of data you wish to copy.
- Navigate to the “Paste Special” option under the “Home” tab.
- Select the “Transpose” checkbox in the “Paste Special” dialog box.
- Choose the destination cell where you want to paste the vertically oriented data.
- Click “OK” to complete the transposition.
Using the OFFSET Function
For more complex data transformations, the OFFSET function offers a flexible solution. This function allows you to shift data horizontally or vertically within a range.
Here’s how to use the OFFSET function to paste horizontal data vertically:
- Select the destination cell where you want to paste the vertically oriented data.
- Enter the following formula into the formula bar:
=OFFSET(original_range, 0, columns_to_shift)
where:
- “original_range” is the horizontal range of data you wish to copy.
- “0” specifies that you want to shift vertically (no horizontal shift).
- “columns_to_shift” is the number of columns to shift the data horizontally.
- Press Enter to apply the formula.
Tips and Expert Advice
Here are some tips and expert advice to make your data manipulation even more efficient:
- Use keyboard shortcuts to speed up the process. For example, “Ctrl + C” to copy and “Ctrl + V” to paste.
- Practice transposing data in different scenarios to become more comfortable with the technique.
- If you encounter errors while transposing data, double-check your formulas and ensure there are no incorrect references or arguments.
FAQ
- Q: Can I copy and paste multiple horizontal ranges vertically at once?
- A: Yes, you can use the OFFSET function to shift multiple horizontal ranges vertically. Simply adjust the “columns_to_shift” argument accordingly.
- Q: Is there a way to copy and paste data vertically without transposing it?
- A: Yes, you can use the “Paste” option under the “Home” tab and choose the “Transpose” checkbox to paste the data horizontally but without changing its orientation.
- Q: How do I undo a transposition?
- A: To undo a transposition, simply select the pasted data and press “Ctrl + Z.” The data will revert to its original orientation.
Conclusion
With these techniques and expert insights, you’re now equipped to tackle the challenge of copying horizontal data and pasting it vertically in Excel with ease. Remember, practice makes perfect. So, experiment with different scenarios and refine your skills to become a data manipulation master.
Now, tell us, how often do you encounter the need to copy and paste data between different orientations? Share your experiences and any additional tips you’ve discovered along the way in the comments below.