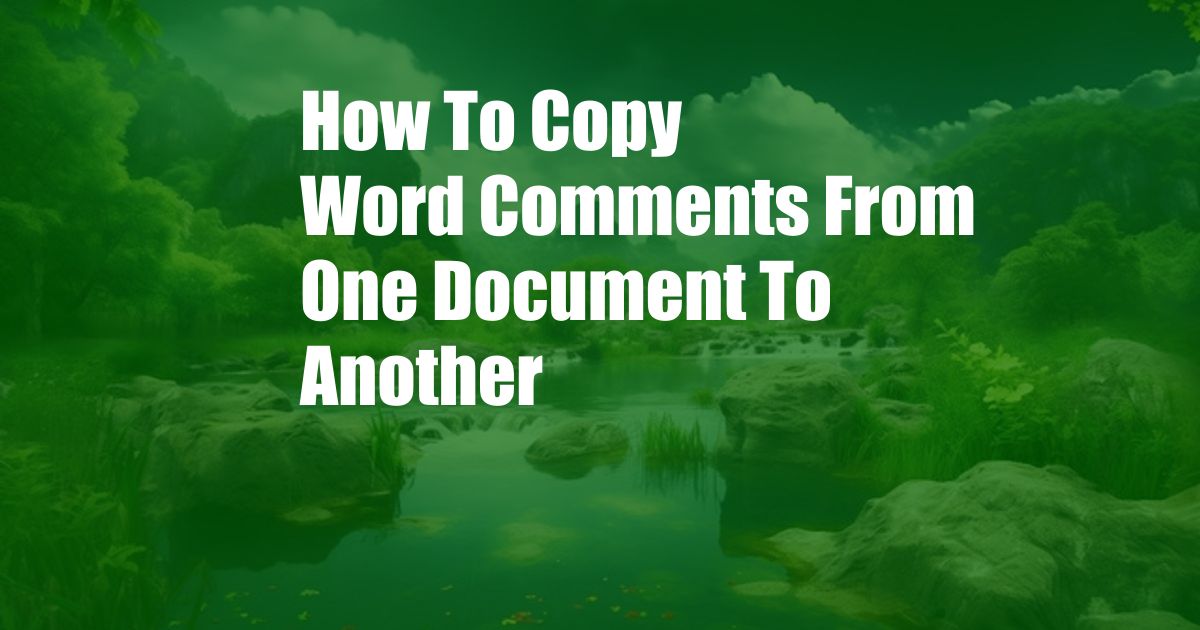
Copying Comments from Word Documents: A Step-by-Step Guide
I recently encountered a situation where I needed to transfer comments from one Word document to another. As a frequent user of the software, I was surprised to realize that there wasn’t a straightforward method to do this. After some research, I discovered a workaround that allowed me to accomplish the task efficiently.
Extracting Comments: A Tricky Process
By default, Word does not offer a direct way to copy and paste comments from one document to another. However, there’s a clever way to extract the comments as text, making them available for copying.
To begin, open the Word document containing the comments. Click on the “Review” tab at the top of the screen and select “Comments” from the toolbar. Choose “Show Comments” to make all the comments visible throughout the document.
Next, select all the comments by clicking on the first comment and pressing “Ctrl+A” (or “Cmd+A” for Mac users). A blue border will appear around all the selected comments. Right-click on any of the selected comments and choose “Copy” from the context menu.
Inserting Comments: A Two-Step Approach
With the comments copied to your clipboard, open the target Word document. Select the location where you want to insert the comments. Click on the “Review” tab and select “New Comment” from the toolbar.
A new comment window will appear. Right-click within the comment window and choose “Paste” from the context menu. The text of the copied comments will be pasted into the new comment window. Click the “Post” button to insert the comment into the document.
Repeat and Paste: Completing the Transfer
Repeat the pasting process for each comment you want to transfer. As you paste each comment, the text will appear within the comment window. Click “Post” to insert each comment into the target document.
Tips and Expert Advice
- Use the Navigation Pane: If you have a large Word document with many comments, enable the Navigation Pane (View > Navigation Pane). This will provide a list of all the comments in the document, making it easier to navigate and select the ones you want to copy.
- Check the Compatibility Mode: If you’re having trouble copying and pasting comments, check if your Word document is in Compatibility Mode. Compatibility Mode may restrict certain functions, including the ability to copy comments. You can disable Compatibility Mode by clicking on the “File” tab and selecting “Convert” from the “Info” section.
- Consider Using a Macro: If you frequently need to transfer comments between Word documents, you can create a macro to automate the process. A macro is a recorded sequence of commands that can be played back to perform a specific task. Search online for tutorials on how to create macros in Word.
FAQ on Copying Word Comments
Q: Can I copy comments from a PDF document into a Word document?
A: Yes, you can use a PDF to Word conversion tool to convert the PDF document into a Word document. Once the document is converted, you can follow the steps outlined above to copy and paste the comments.
Q: How do I copy comments from a shared Word document?
A: If you have access to the shared Word document, you can follow the same steps as outlined above to copy and paste the comments. Ensure that you have the necessary permissions to make changes to the document.
Q: Can I copy comments from a protected Word document?
A: If the Word document is protected with a password, you will need to enter the password to make changes, including copying comments. If you do not have the password, you will not be able to copy the comments.
Conclusion: Enhancing Your Word Workflow
Copying comments from one Word document to another may not be an everyday task, but it can be a valuable skill to possess. By following the steps outlined in this article, you can easily transfer comments between documents, ensuring that important feedback and insights are preserved. Embracing these techniques will undoubtedly enhance your Word workflow and make your document collaboration more efficient.
Are you eager to further explore the intricacies of copying comments in Word? Let us know in the comments section below!