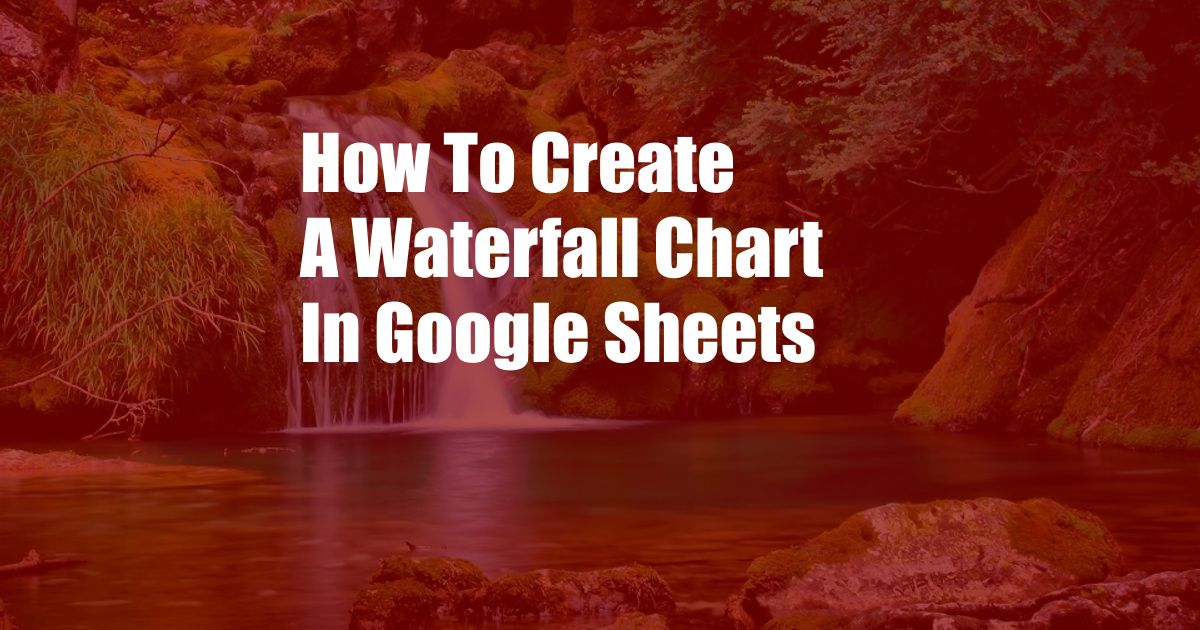
Creating a Waterfall Chart in Google Sheets: A Comprehensive Guide for Visualizing Data Changes
Waterfall charts, also known as cascade charts, are a specialized type of bar chart that effectively illustrates the cumulative effect of positive and negative changes over time.
Whether you’re tracking financial performance, sales figures, or project progress, waterfall charts offer a clear visual representation of how individual components contribute to the overall result. In this comprehensive guide, we’ll delve into the world of waterfall charts in Google Sheets, providing step-by-step instructions, expert tips, and practical examples to help you master this powerful visualization tool.
Understanding Waterfall Charts: A Step-by-Step Breakdown
Creating a waterfall chart in Google Sheets is a straightforward process. Follow these steps to get started:
- Prepare Your Data: Organize your data into two columns—one for categories and one for values. Ensure that the values represent the changes or contributions to the cumulative total.
- Insert a Waterfall Chart: Select the data range and go to the “Insert” menu. Click on “Chart” and choose “Waterfall” from the available options.
- Customize the Chart: Adjust the chart settings to suit your needs. You can change the colors, add labels, and modify the axis scales to enhance readability.
Once you have created a waterfall chart, you can analyze the changes and identify the factors that contribute to the overall result. The chart’s bars are color-coded to indicate positive and negative changes, making it easy to visualize the impact of different components.
Expert Tips for Creating Effective Waterfall Charts
- Use Consistent Categories: Ensure that the categories in your waterfall chart are consistent throughout. This consistency helps maintain clarity and makes it easier to compare changes.
- Highlight Key Metrics: Use contrasting colors to emphasize important metrics or milestones in your chart. This visual cue draws attention to critical information.
- Add Explanatory Labels: Provide clear labels for each bar in your chart. These labels help readers understand the context and significance of the changes being represented.
Frequently Asked Questions (FAQs) on Waterfall Charts
- Q: Why use a waterfall chart instead of a regular bar chart?
A: Waterfall charts provide a cumulative view of changes over time, making them ideal for visualizing the impact of individual components on the overall result. - Q: What is the difference between a positive and negative change in a waterfall chart?
A: Positive changes are represented by green bars, indicating an increase or contribution, while negative changes are shown by red bars, indicating a decrease or deduction.
Conclusion
Waterfall charts are a powerful data visualization tool that helps you understand the cumulative effect of changes over time. By following the steps outlined in this guide and incorporating the expert tips provided, you can create visually appealing and informative waterfall charts in Google Sheets.
Whether you’re a seasoned data analyst or just starting to explore data visualization, waterfall charts offer a versatile and valuable way to present and analyze data. So, next time you need to visualize changes or contributions, consider using a waterfall chart to enhance your presentations and make your data more impactful.
Are you interested in learning more about creating and using waterfall charts in Google Sheets? Let us know in the comments below!