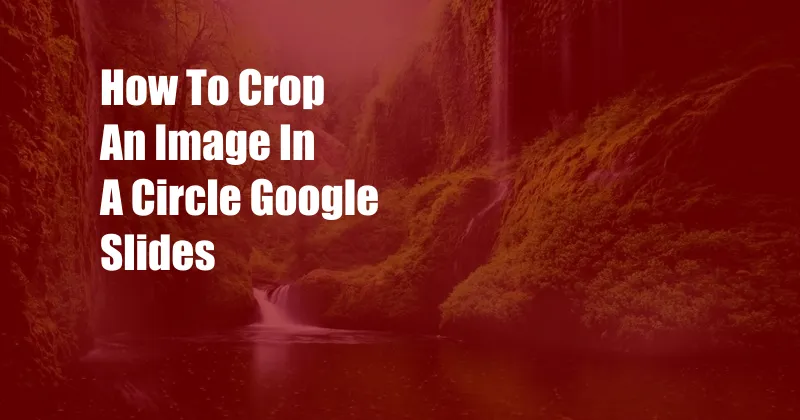
How to Effortlessly Crop an Image into a Circle in Google Slides
Editing images for presentations can be a breeze with the right tools. Cropping an image into a circle in Google Slides is a quick and easy way to add visual interest to your slides. Whether you’re adding a headshot, creating a company logo, or simply enhancing the aesthetics of your presentation, this guide will walk you through the step-by-step process of cropping an image into a perfect circle in Google Slides.
Before we dive into the how-to, let’s understand the meaning and importance of cropping images. Cropping involves removing unwanted portions of an image to focus on specific elements. It allows you to create custom shapes, enhance image composition, and eliminate distractions from your presentations. Mastering this technique not only adds a professional touch but also helps you effectively convey your message to the audience.
Step 1: Select and Insert Image
To begin the cropping process, insert your desired image into Google Slides. You can either drag and drop the image file or navigate to “Insert > Image” from the menu bar.
Step 2: Access Cropping Options
Once the image is inserted, click on it to select it. This will display several options around the image. Click on the “Crop” icon located within the circular handles at the corners of the image.
Step 3: Crop to Circle
Upon clicking the “Crop” icon, you’ll notice various shape options appearing around the image. To crop the image into a circle, click on the “Circle” option. The image will instantly transform into a perfect circle.
Step 4: Adjust Position and Size
After cropping, you may want to adjust the circle’s position or size within the slide. Simply click on the image and drag it to the desired location. To adjust the size, drag the circular handles located on the edges of the image.
Step 5: Lock Aspect Ratio (Optional)
If you want to maintain the circle’s aspect ratio while resizing, hold down the “Shift” key while dragging the circular handles. This will ensure that the circle’s proportions remain consistent.
Unlock the Power of Cropping
Mastering the art of cropping images in Google Slides unlocks a wide range of possibilities for enhancing your presentations. Here are some expert tips and advice to elevate your image cropping skills:
- Choose the Right Image: For optimal results, select high-quality images with clear and defined subjects.
- Consider the Context: Ensure that the cropped image complements the overall theme and message of your presentation.
- Experiment with Different Cropping Shapes: Google Slides offers various cropping shapes beyond circles, so explore different options to find the best fit for your needs.
Frequently Asked Questions
Q: Can I crop multiple images into circles simultaneously?
A: Yes, you can select multiple images and apply the “Crop to Circle” option to all of them simultaneously.
Q: How do I reset the image to its original size or shape?
A: Double-click on the image to enter editing mode and click on the “Reset Image” option from the context menu.
Q: Can I crop an image into a circle with a specific diameter?
A: Unfortunately, Google Slides does not provide the option to set a specific diameter for cropped circles.
Conclusion
Cropping an image into a circle in Google Slides is a powerful technique that can enhance the visual appeal of your presentations. By following the step-by-step guide and incorporating the tips provided in this article, you can effortlessly create stunning circles that will engage your audience and deliver your message with impact. Whether you’re a seasoned presenter or just starting out, mastering this editing technique will undoubtedly elevate the professionalism and impact of your Google Slides presentations.
Ready to explore more? Dive deeper into the world of Google Slides by exploring our comprehensive library of resources on slide design, presentation techniques, and effective storytelling. Let us help you create presentations that leave a lasting impression and drive success.