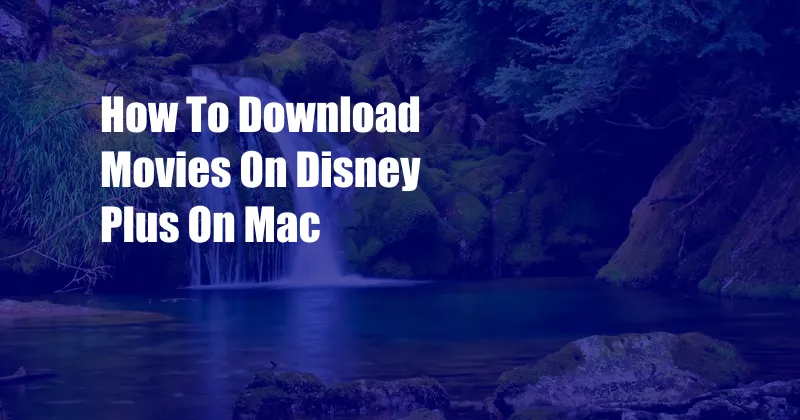
How to Download Movies on Disney Plus on Mac: A Comprehensive Guide
I was recently preparing for a long flight and wanted to download a couple of my favorite Disney movies to watch offline. However, I wasn’t sure how to do it on my Mac. After some research and trial and error, I finally figured it out, and I’m here to share my knowledge with you. If you’re interested, follow along!
Step-by-Step Guide to Downloading Disney Plus Movies on Mac
1. Install the Disney Plus App
First off, ensure that you have the Disney Plus app installed on your Mac. You can download it from the App Store. Once you’ve installed it, sign in to your account.
2. Find the Movie You Want
Browse through the Disney Plus library and find the movie you want to download. Click on the movie’s page and then click on the “Download” button.
3. Choose the Download Quality
A pop-up window will appear, giving you the option to choose the download quality. You can choose between “Standard” and “High.” The higher the quality, the larger the file size will be. Choose the quality you want and click on the “Download” button.
4. Wait for the Download to Finish
The download will start automatically. You can check the progress of the download by clicking on the “Downloads” tab in the Disney Plus app. Once the download is finished, the movie will be available in the “Downloads” section of your library.
5. Watch Your Movie Offline
You can now watch your downloaded movie offline without an internet connection. To do this, open the Disney Plus app and click on the “Downloads” tab. Find the movie you want to watch and click on the “Play” button.
Expert Tips for Downloading Disney Plus Movies on Mac
- Use a Wi-Fi Connection: When downloading Disney Plus movies, always use a Wi-Fi connection to avoid using up your mobile data.
- Check Your Storage Space: Before you start downloading movies, make sure you have enough storage space on your Mac. Disney Plus movies can be quite large, so it’s important to have enough space to store them.
- Delete Downloaded Movies: If you’re running out of storage space, you can delete downloaded movies from your Mac. To do this, open the Disney Plus app, click on the “Downloads” tab, find the movie you want to delete, and click on the “Delete” button.
Troubleshooting Common Issues
- The Download Button is Grayed Out: If the “Download” button is grayed out, it means that the movie you’re trying to download is not available for offline viewing.
- The Download is Stuck: If the download is stuck, try pausing and resuming the download. If that doesn’t work, close the Disney Plus app and restart it.
- The Downloaded Movie Won’t Play: If the downloaded movie won’t play, check your internet connection. Make sure you’re connected to a Wi-Fi network or have a strong cellular signal.
FAQs About Downloading Disney Plus Movies on Mac
1. How many Disney Plus movies can I download on my Mac?
You can download up to 100 Disney Plus movies on your Mac at a time.
2. How long do downloaded Disney Plus movies stay on my Mac?
Downloaded Disney Plus movies will stay on your Mac for as long as you want them to. However, if you delete the Disney Plus app, the downloaded movies will be deleted as well.
3. Can I download Disney Plus movies on an external hard drive?
Yes, you can download Disney Plus movies on an external hard drive. However, you’ll need to make sure that the external hard drive is formatted as Mac OS Extended (Journaled).
Conclusion
Downloading Disney Plus movies on your Mac is a great way to watch your favorite movies offline without an internet connection. The process is easy and straightforward, and you can download up to 100 movies at a time. So, what are you waiting for? Start downloading your favorite Disney Plus movies today!