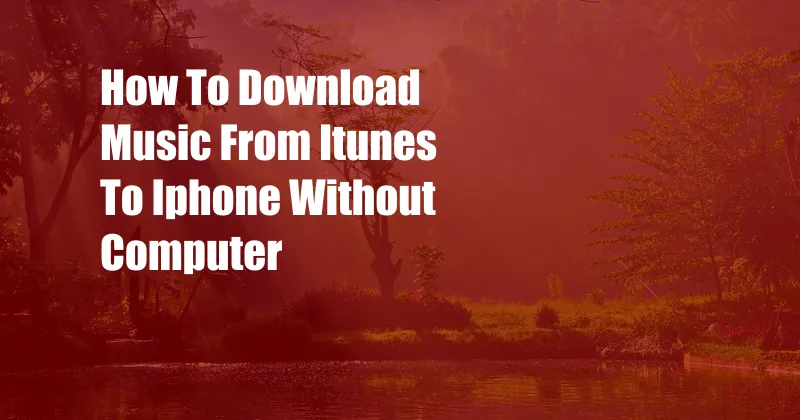
How to Transfer Music from iTunes to iPhone Without a Computer: A Comprehensive Guide
In the era of streaming services, iTunes remains a popular music library for many. Whether you’re a seasoned music collector or just starting to build your collection, knowing how to transfer music from iTunes to your iPhone without a computer is an essential skill. This comprehensive guide will walk you through the entire process, ensuring that your favorite tunes are always at your fingertips.
Syncing iTunes Music to iPhone Using iCloud Music Library
iCloud Music Library, Apple’s cloud-based music service, makes it effortless to sync your iTunes library across all your devices, including your iPhone. To enable this feature:
- Open iTunes on your computer and click “Music” in the menu bar.
- Select “Preferences” and click the “General” tab.
- Check the box next to “iCloud Music Library” and click “OK.”
Once iCloud Music Library is activated, your iTunes music will automatically appear in the Music app on your iPhone. To verify:
- Open the Music app on your iPhone.
- Tap “Library” at the bottom of the screen.
- Select “Music” or “Artists” to browse your iTunes collection.
Manually Transferring Music from iTunes to iPhone
In cases where iCloud Music Library is not suitable, you can manually transfer music from iTunes to your iPhone using a wired connection. Here’s how:
- Connect your iPhone to your computer using a USB cable.
- Open iTunes on your computer and select your iPhone in the sidebar.
- Click the “Music” tab in iTunes.
- Uncheck the box next to “Sync Music” (if enabled).
- Drag and drop the music files or folders you want to transfer from your computer to the desired location on your iPhone under the “On My Device” section in iTunes.
Expert Tips and Advice for Seamless iTunes to iPhone Music Transfer
- Use a reliable USB cable: Ensure your USB cable is in good condition to prevent data transfer interruptions.
- Create a playlist for offline listening: If you have limited data or want to conserve battery life, create a playlist in iTunes and sync it to your iPhone for offline access.
- Keep your iTunes library organized: Regularly clean up your iTunes library by deleting duplicate songs, broken files, or unwanted playlists. This will simplify the transfer process and save storage space on your devices.
- Consider using a third-party app: If you encounter difficulties with the built-in methods, you can try third-party apps that specialize in music transfer, providing additional features and customization options.
Frequently Asked Questions about iTunes to iPhone Music Transfer
Q: Why can’t I find my iTunes music on my iPhone?
A: Ensure that you have enabled iCloud Music Library or synced your iPhone manually using iTunes and that you are using the same Apple ID on both devices.
Q: Can I transfer music from iTunes to iPhone without using a cable?
A: Yes, you can use iCloud Music Library to sync your music wirelessly over the internet. However, this requires an active internet connection and may not be suitable for all situations.
Q: Are there any limitations to manually transferring music from iTunes to iPhone?
A: Yes, you cannot transfer music protected by Digital Rights Management (DRM) from iTunes to your iPhone manually.
Conclusion
Mastering how to transfer music from iTunes to iPhone without a computer empowers you to enjoy your music library anytime, anywhere. Whether you choose to sync your music wirelessly or manually, this comprehensive guide provides you with the knowledge and tips to ensure a seamless and enjoyable experience.
If you’re an avid music lover, we encourage you to explore your options for syncing and transferring music from iTunes to your iPhone. Embrace the freedom and convenience of having your favorite tunes at your fingertips!