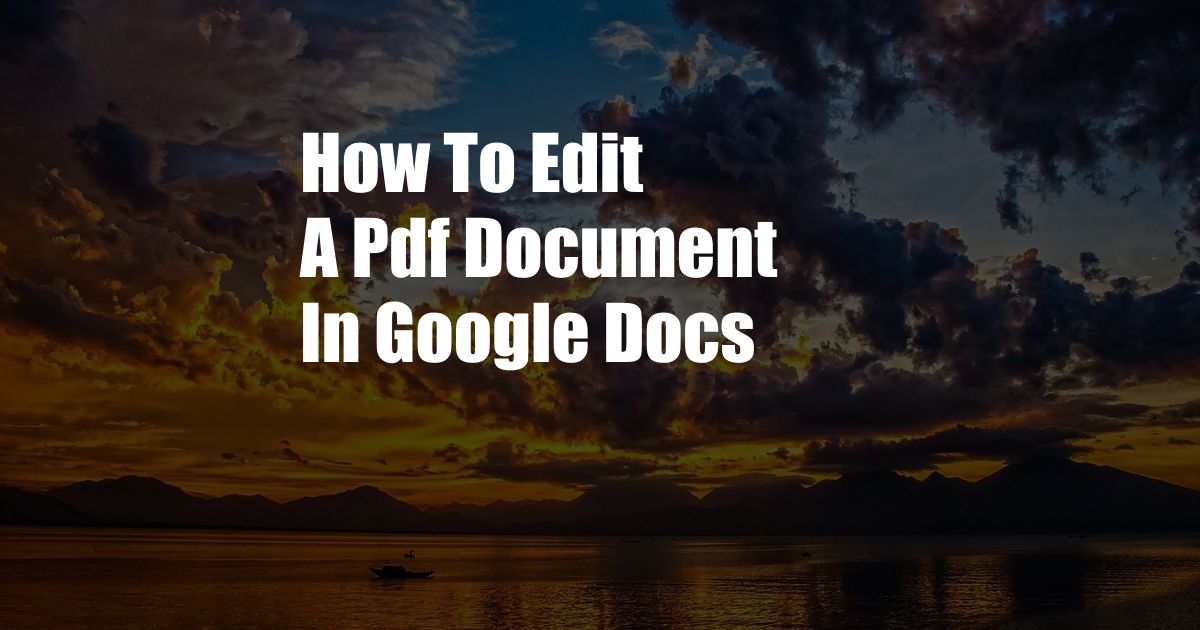
How to Edit a PDF Document in Google Docs: A Comprehensive Guide
In today’s digital age, the ability to edit PDF documents has become essential for professionals, students, and anyone who deals with digital documents regularly. Google Docs, a cloud-based productivity suite from Google, offers a convenient solution for editing PDF files without the need for dedicated PDF editing software.
In this comprehensive guide, we’ll walk you through the straightforward process of editing PDF documents in Google Docs, empowering you to enhance, modify, and collaborate on your PDF files with ease.
Uploading a PDF Document into Google Docs
To begin, you’ll need to upload your PDF document into Google Docs. There are two ways to do this:
- Drag and drop: Simply drag your PDF file from your computer’s desktop or file explorer directly into the Google Docs window.
- Use the “Open” menu: Click on the “File” menu in Google Docs, select “Open,” and then choose your PDF file from your computer’s storage.
Editing Content and Formatting in a PDF Document
Once your PDF document is uploaded, you can start editing its content and formatting:
- Text editing: You can add, delete, or modify text as needed. Google Docs’ text editor provides a comprehensive range of formatting options, allowing you to change font, size, color, and more.
- Image editing: Insert, replace, or resize images within your PDF document. Click on an image to open the image editing panel, where you can adjust its size, crop it, or add effects.
- Page layout: Change the page orientation, margins, and page size to suit your requirements. Use the “Page Setup” option under the “File” menu to customize these settings.
Inserting and Deleting Pages and Sections
Need to add or remove pages from your PDF document? Google Docs makes it easy:
- Inserting pages: Click on the “Insert” menu and select “Page Break.” A new page will be inserted at the current cursor position.
- Deleting pages: Place the cursor anywhere on the page you want to delete and press the “Delete” key. The entire page will be removed.
Collaboration and Sharing
Google Docs’ collaborative editing feature allows multiple users to work on the same PDF document simultaneously. To share your document for editing, simply click on the “Share” button in the top-right corner and enter the email addresses of the collaborators you want to invite.
Tips and Tricks for Effective PDF Editing
- Use keyboard shortcuts: Enhance your productivity by mastering common keyboard shortcuts for editing text and formatting. For example, “Ctrl + B” (Windows) or “Command + B” (Mac) will bold selected text.
- Leverage templates: Save time and ensure consistency by using Google Docs’ pre-designed templates for common documents, such as contracts, proposals, and invoices.
- Utilize add-ons: Extend the functionality of Google Docs with add-ons that provide additional features, such as advanced PDF tools, signature capture, and data merge.
Frequently Asked Questions (FAQs)
Q: Can I edit a scanned PDF document in Google Docs?
A: Yes, you can use Google Docs’ built-in OCR (Optical Character Recognition) to convert scanned PDF documents into editable text.
Q: Are there any limitations to editing PDFs in Google Docs?
A: While Google Docs offers a robust set of editing features, it may not support all advanced PDF editing capabilities found in specialized PDF editing software.
Conclusion
With Google Docs’ intuitive interface and comprehensive editing capabilities, you can now edit PDF documents with ease. Whether you need to make simple text changes, insert images, or collaborate with others, Google Docs provides a convenient and accessible solution. Embrace the power of Google Docs and take your PDF editing skills to the next level!
Would you like to learn more about Google Docs or other productivity tools? Explore our blog for a wealth of informative articles that empower you to work smarter and more efficiently.