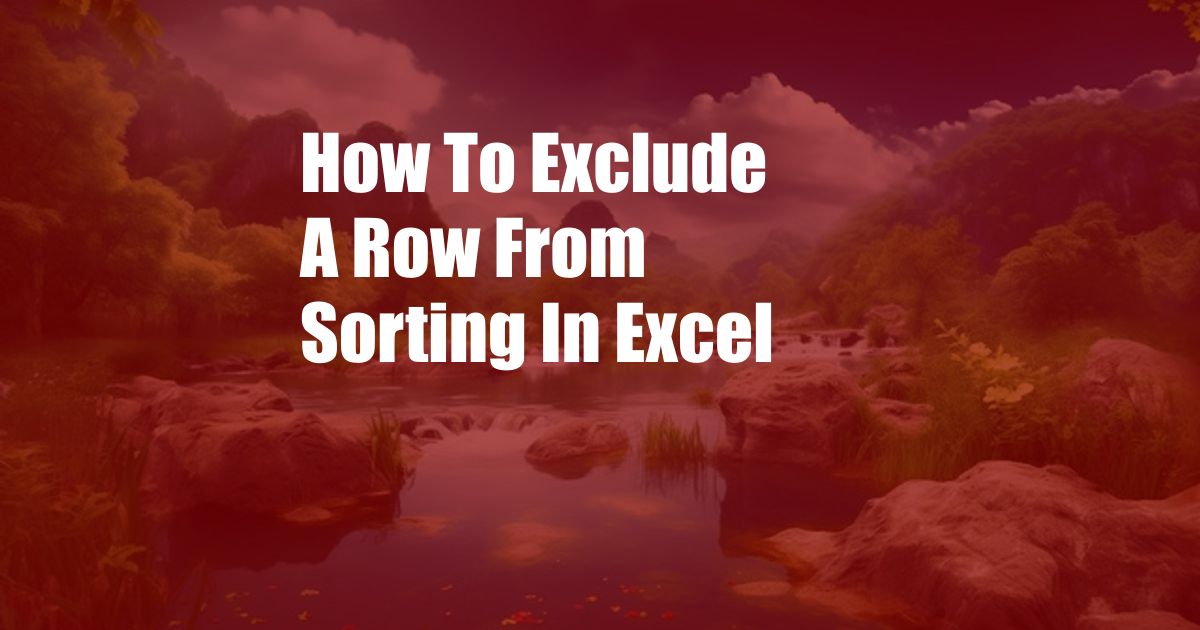
Sorting Data in Excel: Exclude Specific Rows
Spreadsheets are an indispensable tool for data organization and analysis. When working with large datasets, sorting can help you arrange rows based on specific criteria, making data retrieval and interpretation easier. However, there may be instances where you need to exclude certain rows from sorting.
In this comprehensive guide, we will delve into the topic of excluding rows from sorting in Excel. We’ll provide a detailed explanation of the process, explore its significance, and share valuable tips to enhance your spreadsheet management skills.
Excluding Rows from Sorting: A Step-by-Step Guide
To exclude specific rows from sorting in Excel, follow these steps:
- Select the data range: Highlight the rows of data you wish to sort, including the excluded rows.
- Click ‘Sort’: Under the ‘Data’ tab, locate the ‘Sort’ button and click on it.
- Set sorting options: A dialog box will appear. Select the ‘Options’ button to open the ‘Sort Options’ dialog box.
- Specify the excluded range: In the ‘Sort Options’ dialog box, check the ‘Exclude Top Rows’ option and enter the number of rows you want to exclude from sorting.
- Confirm sorting: Click ‘OK’ in the ‘Sort Options’ dialog box, followed by ‘OK’ in the ‘Sort’ dialog box.
By following these steps, you can sort your data while excluding specific rows, preserving their original order.
Importance of Excluding Rows from Sorting
Excluding rows from sorting is beneficial in various scenarios:
- Preserving header rows: In spreadsheets with multiple sheets or complex layouts, header rows often contain crucial information that should not be disrupted by sorting.
- Avoiding unwanted data shifts: Sometimes, excluding rows from sorting helps prevent unnecessary shifting of data that may lead to errors or confusion.
- Retaining summary rows: Summary rows, such as totals or averages, should be excluded from sorting to ensure they remain at the end of the range.
Understanding the Excluded Row Range
When specifying the number of rows to exclude, consider the following:
- Start row: The excluded range starts from the top row of the selected data range.
- Count: Enter the number of rows you want to exclude from sorting, including header or summary rows if needed.
For instance, if you want to exclude the first two rows from sorting, enter ‘2’ in the ‘Exclude Top Rows’ field.
Tips and Expert Advice
Here are some additional tips to enhance your spreadsheet management:
- Use advanced sorting options: Explore the ‘Advanced Sort’ option in the ‘Sort’ dialog box for more control over sorting criteria.
- Freeze header rows: To keep header rows visible while scrolling through large datasets, use the ‘Freeze Panes’ option under the ‘View’ tab.
- Create separate tables for different data types: Divide your spreadsheet into multiple tables based on data types to avoid sorting conflicts.
By applying these tips, you can streamline your Excel workflow and effectively manage complex datasets.
FAQs on Excluding Rows from Sorting in Excel
Q: Can I exclude a specific row from sorting without excluding other rows above it?
A: Yes, you can use the ‘Advanced Sort’ option to specify individual rows to exclude.
Q: What happens if I enter an invalid value in the ‘Exclude Top Rows’ field?
A: Excel will display an error message and prevent sorting until a valid value is entered.
Q: Can I exclude multiple ranges of rows from sorting?
A: No, Excel currently does not support excluding multiple row ranges in one sorting operation.
Conclusion
Excluding rows from sorting in Excel is a valuable technique that allows you to maintain the integrity of your data and enhance its readability. By following the steps outlined in this article and implementing the expert tips provided, you can effectively sort your spreadsheets, ensuring that critical information is not disrupted.
If you found this article helpful, please share it with others and let us know whether you would like to delve deeper into advanced Excel functions.