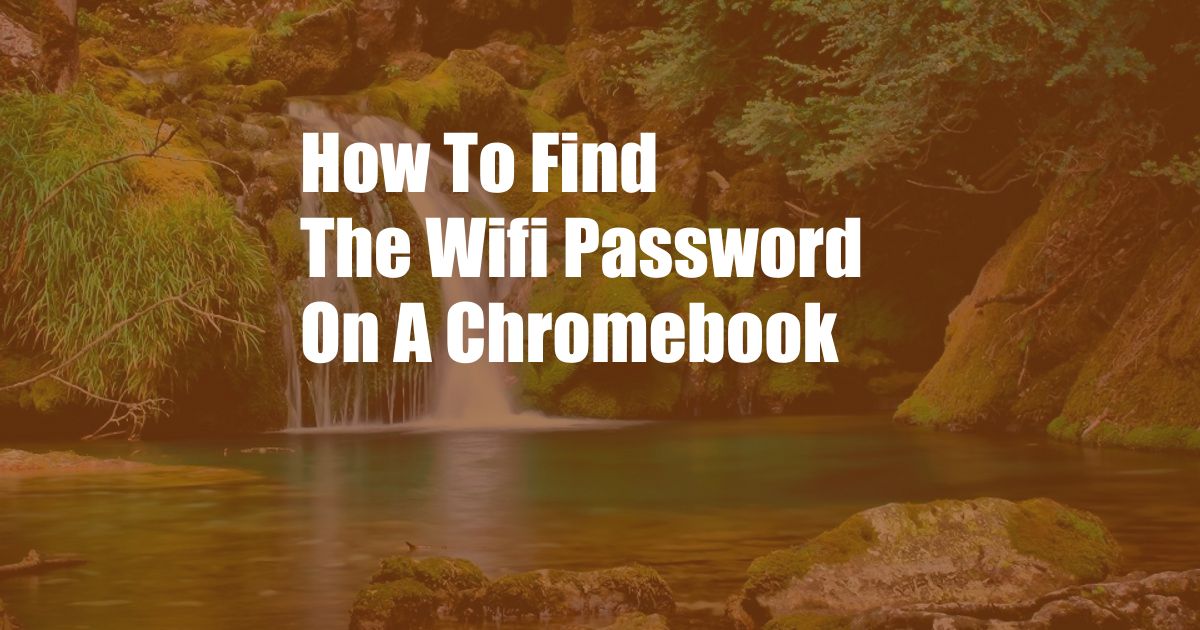
Wi-Fi Password Recovery: Unlocking Chromebook’s Internet Connection
Gone are the days when retrieving your Wi-Fi password was a hassle. Today, with the convenience of a Chromebook, you can access your saved network credentials with ease. Whether you’re in a new location or simply need a refresher, this comprehensive guide will walk you through the steps to effortlessly locate your Wi-Fi password on your Chromebook.
Finding the Wi-Fi password on a Chromebook is a vital skill that can save you time and frustration when it comes to connecting to the internet. With just a few simple steps, you can easily retrieve the password and stay connected without interruption.
Accessing Saved Wi-Fi Passwords on Chromebook
Step 1: Network Settings
Begin by clicking on the Wi-Fi icon in the bottom-right corner of your Chromebook’s screen. This will expand a menu displaying available Wi-Fi networks.
Step 2: Current Connection
The Wi-Fi network you are currently connected to will have a blue checkmark next to it. Click on this network to open a pop-up window.
Step 3: Security Tab
In the pop-up window, click on the “Security” tab. Here, you will find the “Network password” field. This field will be hidden by dots for security reasons.
Step 4: Reveal Password
To reveal the password, click on the “Show password” button. The password will now be visible, allowing you to copy or write it down for future reference.
Understanding the Technicalities
To access the Wi-Fi password on your Chromebook, you must first understand the concept of network security. Modern Wi-Fi networks use encryption to protect data and prevent unauthorized access. The most common encryption protocol is WPA2, which secures the network using a password.
When you connect your Chromebook to a Wi-Fi network, the password is saved securely in the system’s network settings. This allows you to reconnect to the network without having to re-enter the password every time.
Expert Advice for Secure Password Management
Recovering your Wi-Fi password is a simple task, but there are a few tips you can follow to enhance your security and make the most of your Chromebook’s Wi-Fi capabilities:
- Change your password regularly: To maintain the security of your Wi-Fi network, it’s crucial to change your password regularly, especially if you have shared it with others.
- Use a strong password: A strong password consists of upper and lowercase letters, numbers, and special characters. This makes it harder for unauthorized users to guess your password.
- Store your password securely: If you need to write down your password, store it in a safe place where it won’t be easily found.
By following these tips, you can ensure that your Wi-Fi password is secure and that your Chromebook remains connected to the internet without any interruptions.
Frequently Asked Questions
Q: Can I retrieve the password for a Wi-Fi network that I’m not currently connected to?
A: No, the method described in this article only works for Wi-Fi networks that you have previously connected to and saved on your Chromebook.
Q: What should I do if I forget my Wi-Fi password and my Chromebook is not connected to the network?
A: If you have access to the Wi-Fi router, you can reset the password by pressing the reset button on the router. You will need to reconnect all devices to the network using the new password.
Q: Is it possible to recover the Wi-Fi password from my Chromebook if it has been stolen or lost?
A: If you have enabled Google Sync on your Chromebook, you may be able to retrieve the password from your Google account.
Conclusion
Retrieving the Wi-Fi password on your Chromebook is a simple and straightforward process. By following the steps outlined in this article, you can easily access your saved network credentials and stay connected to the internet. Moreover, by implementing the security tips provided, you can ensure the protection of your Wi-Fi network and enhance your overall Chromebook experience.
If you found this article helpful, please share it with others who may benefit from it. Thank you for reading, and happy browsing!