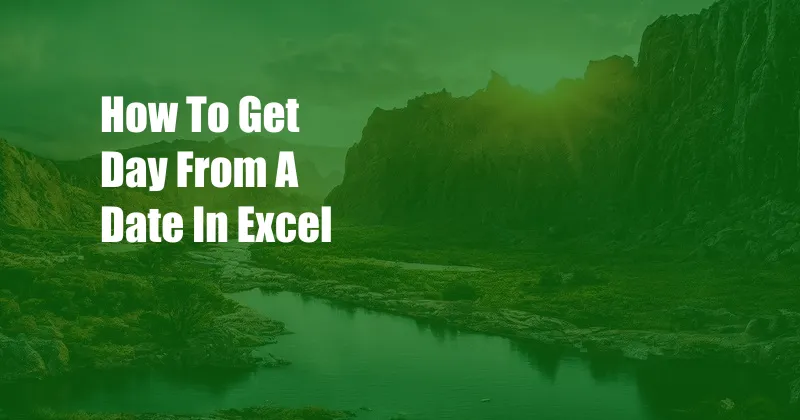
Delving into the World of Dates: Extracting Days with Excel’s Power
Dates play a crucial role in various aspects of our lives, from scheduling appointments to managing financial records. When working with dates in Excel, the need to extract specific date components often arises. One such component is the day, which represents the numeric day of the month. Understanding how to extract the day from a date in Excel is essential for effective data manipulation and analysis.
In this comprehensive guide, we will embark on a journey through the realm of dates in Excel, exploring the intricacies of extracting days and providing a wealth of practical tips and insights to enhance your spreadsheet skills. Get ready to master the art of day extraction, unlocking the power of Excel for your data-driven endeavors.
The Essence of Day Extraction
Extracting the day from a date in Excel involves isolating the numeric representation of the day within the specified date. This operation allows you to perform calculations, comparisons, and other manipulations based on the day component of the date. Whether you’re working with employee attendance records or financial transactions, extracting days can provide valuable insights into temporal patterns and relationships.
A Step-by-Step Guide to Day Extraction
Excel offers a range of functions and formulas to extract the day from a date. Let’s delve into each method, exploring its syntax, usage, and practical applications:
- DAY Function: The DAY function is the most straightforward method to extract the day from a date. Its syntax is DAY(date), where date represents the cell reference or date value you want to extract the day from. For instance, =DAY(A2) will return the day component of the date stored in cell A2.
- WEEKDAY Function: The WEEKDAY function provides an alternative approach to extracting the day. It not only returns the day of the month but also specifies the day of the week. Its syntax is WEEKDAY(date, type), where date represents the cell reference or date value, and type determines the format of the weekday (1 for Sunday to 7 for Saturday). For example, =WEEKDAY(A2,1) will return the day of the week (Sunday) corresponding to the date in cell A2.
- DATEVALUE Function: The DATEVALUE function offers a versatile solution to extract the day from a date stored as text. Its syntax is DATEVALUE(date_text), where date_text is the cell reference or text string containing the date in a recognizable format. For instance, =DATEVALUE(“10/15/2023”) will return the numeric representation of the date (44258), which you can then use to extract the day using the DAY function.
Unveiling the Latest Trends and Developments
The realm of date manipulation in Excel is constantly evolving, with new features and techniques emerging to enhance data handling capabilities. Let’s explore the latest trends and developments in this field:
- Dynamic Date Calculations: Excel’s dynamic date calculation capabilities allow you to perform calculations based on changing dates. Using formulas that reference real-time date values, you can create interactive spreadsheets that adjust automatically as the dates change.
- Integration with External Data Sources: Excel seamlessly integrates with external data sources, such as databases and web services. This integration enables you to extract date information from external systems and perform complex date-based analysis within Excel.
- Advanced Date Functions: Microsoft continuously introduces new date functions to enhance Excel’s date manipulation capabilities. These functions provide greater flexibility and precision in extracting and manipulating date components.
Expert Tips for Mastering Day Extraction
To enhance your day extraction skills in Excel, consider these expert tips:
- Use the Right Function: Choose the most appropriate function for your specific needs. The DAY function is ideal for extracting the day of the month, while the WEEKDAY function provides both the day of the month and the day of the week.
- Handle Text Dates: When working with dates stored as text, utilize the DATEVALUE function to convert them into a recognizable date format before extracting the day component.
- Leverage Conditional Formatting: Conditional formatting allows you to highlight cells based on specific day values. This visual cue can help you quickly identify and analyze dates meeting certain criteria.
FAQs on Day Extraction
To address common queries related to day extraction in Excel, let’s explore the following FAQs:
- Q: How do I extract the day from a date in Excel?
A: You can use the DAY function, WEEKDAY function, or DATEVALUE function to extract the day from a date in Excel. - Q: What is the difference between DAY and WEEKDAY functions?
A: The DAY function returns the day of the month, while the WEEKDAY function returns both the day of the month and the day of the week. - Q: How do I extract the day from a date stored as text?
A: Use the DATEVALUE function to convert the text date into a recognizable date format, then extract the day using the DAY function.
Conclusion: Unlocking the Power of Day Extraction
Extracting the day from a date in Excel is a fundamental skill that unlocks a wide range of data manipulation and analysis possibilities. By mastering the techniques discussed in this guide, you can harness the power of Excel to gain deeper insights into your data and make informed decisions. Whether you’re managing schedules, tracking financial transactions, or analyzing historical trends, the ability to extract days from dates will significantly enhance your spreadsheet prowess.
Do you find extracting days from dates in Excel an intriguing topic? Let us know in the comments below. Your feedback and experiences will help us create more informative and engaging content for our readers.