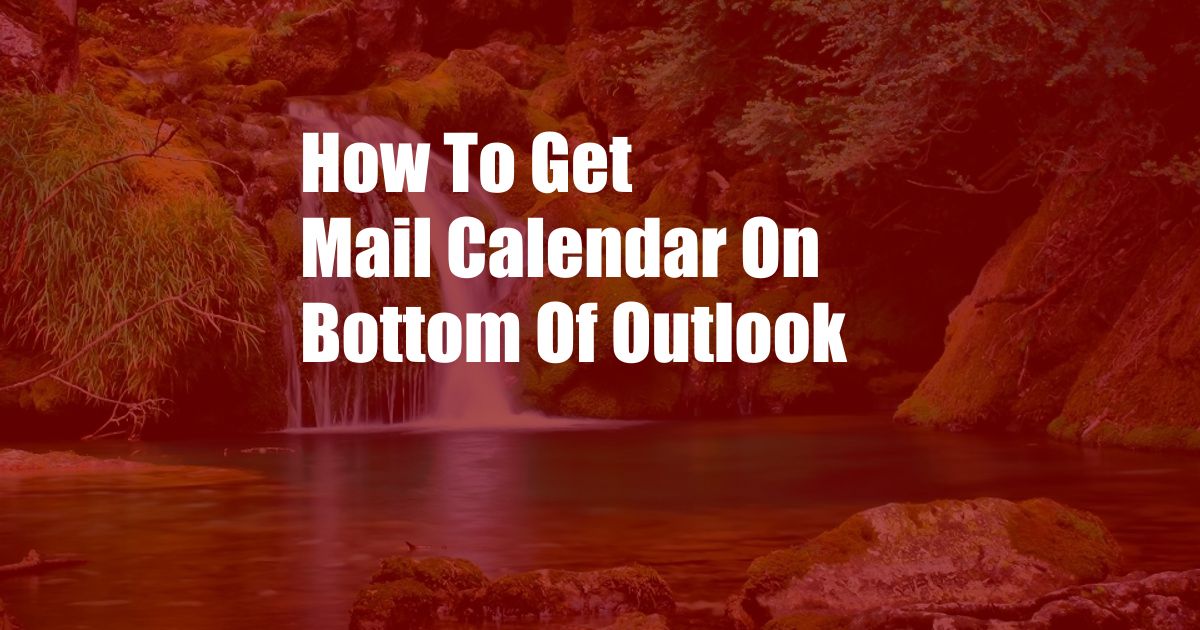
How to Move the Calendar to the Bottom of Outlook
Introduction
As a busy professional, I rely heavily on Microsoft Outlook to manage my work and personal life. One of the elements I find indispensable is the calendar feature. However, the default location of the calendar on the right-hand side of the Outlook window occasionally becomes cumbersome, especially when composing emails or working with other applications. To streamline my workflow, I discovered a simple yet effective solution: moving the calendar to the bottom of the Outlook window.
Moving the Calendar to the Bottom
To relocate the calendar to the bottom of Outlook, simply follow these steps:
- Click on the “View” tab in the top menu bar.
- Under the “Layout” group, select “Bottom” from the drop-down menu beside “Navigation Pane.”
- The calendar will instantly appear at the bottom of the Outlook window, below the email list.
Benefits of the Bottom Calendar Placement
Positioning the calendar at the bottom of Outlook offers several advantages:
- Improved Focus: By moving the calendar below the email list, the focus remains centered on the work being done in the main window. This reduces distractions and allows for uninterrupted concentration.
- Increased Visibility: Having the calendar at the bottom ensures it remains visible at all times, regardless of the size or position of the Outlook window. This makes it easier to view appointments, schedule meetings, and manage your time effectively.
- Seamless Integration: The bottom placement creates a cohesive look and feel for Outlook. The calendar seamlessly integrates with the rest of the interface, making it feel like a natural part of the application.
Tips and Expert Advice
Beyond the simple relocation, I’ve also found some helpful tips and advice from experts to further optimize my Outlook calendar experience:
- Color-Coding Appointments: Use different colors to categorize appointments based on type or importance. This makes it easy to visually identify and prioritize events.
- Quick Add Events: Add events quickly by clicking on the calendar at the desired time and entering the event details. This saves time and minimizes interruptions.
- Keyboard Shortcuts: Master keyboard shortcuts for quick navigation and management of the calendar. This enhances productivity and streamlines your workflow.
FAQ
Q: Is it possible to move the calendar back to the right-hand side?
A: Yes, you can easily move the calendar back to the right-hand side by selecting “Right” from the “Navigation Pane” drop-down menu under the “View” tab.
Q: Can I change the size of the calendar at the bottom?
A: Yes, hover your mouse over the border between the calendar and the email list. When the double arrow appears, drag it up or down to adjust the height of the calendar.
Q: How do I customize the appearance of the calendar?
A: Click on the “File” tab, select “Options,” and then click on “Calendar.” Here, you can set preferences for font, color, and other display options.
Conclusion
Moving the calendar to the bottom of Outlook is a simple yet impactful adjustment that can significantly enhance your workflow. It increases focus, boosts visibility, and seamlessly integrates with the Outlook interface. By implementing the tips and expert advice outlined in this article, you can further optimize your Outlook calendar experience and become more productive.
Are you interested in learning more about customizing Microsoft Outlook or exploring other productivity tips? Feel free to reach out to me with your questions or request additional articles on related topics.