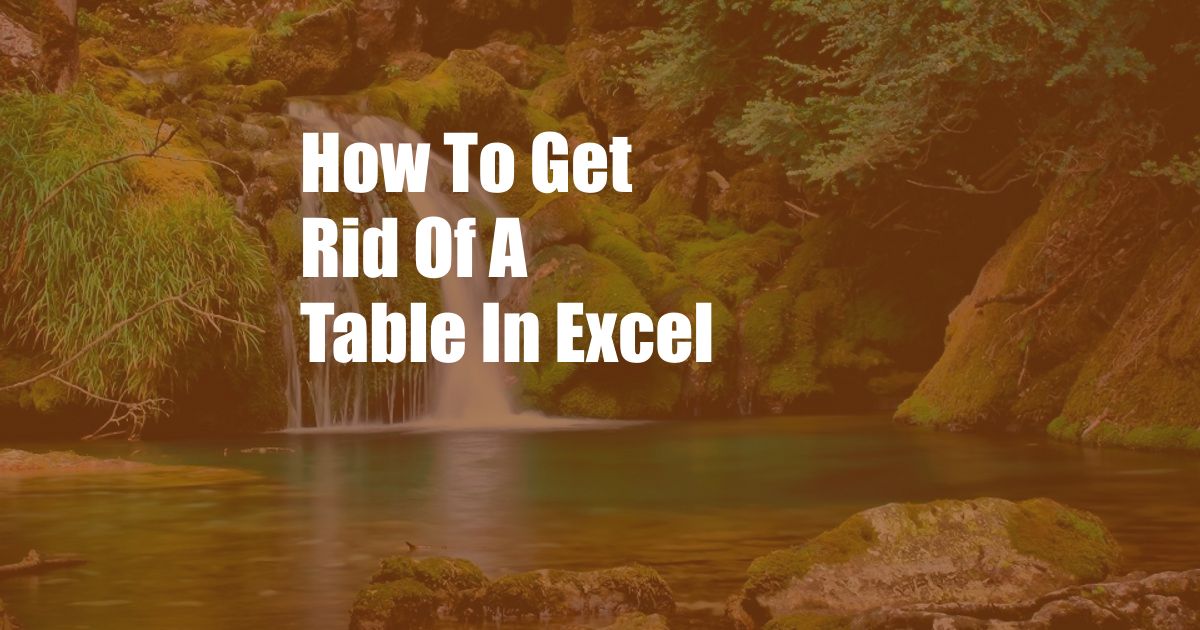
How to Remove a Table in Excel: A Comprehensive Guide for Beginners and Pros
Spreadsheets are a versatile tool for managing and analyzing data, and Microsoft Excel is one of the most popular spreadsheet applications. Tables are a commonly used feature in Excel, allowing you to organize and format data in a structured way. However, there may come times when you need to remove a table from your spreadsheet, whether it’s to streamline your data or prepare it for further analysis.
In this comprehensive guide, we’ll walk you through the step-by-step process of deleting tables in Excel. We’ll cover different methods for removing tables, from simple one-click solutions to more advanced options that allow you to retain certain data or formats. Whether you’re a novice user or an experienced Excel pro, you’ll find valuable insights and practical tips to help you master this essential skill.
Uncover the Table: Selecting Your Table
Before you can delete a table, you need to select it. There are two main ways to do this:
- Using the Table Header: Click on any cell within the table, and then move your cursor to the table header. You’ll notice the table header becomes highlighted with a slightly darker color, indicating that the entire table is selected.
- Using the Keyboard Shortcut: For a quicker method, use the keyboard shortcut Ctrl + A (Windows) or Command + A (Mac) to select the entire worksheet. This will also select any tables within the worksheet.
Swift Removal: Deleting the Table in a Click
Once you have your table selected, deleting it is a simple task:
- Right-Click Menu: Right-click anywhere within the selected table. A context menu will appear.
- Choose Delete: In the context menu, select the “Delete” option. A confirmation dialog box will appear.
- Confirm Deletion: Click “OK” in the confirmation dialog box to permanently delete the table.
Selective Deletion: Preserving Data or Formats
In some cases, you may want to remove the table structure but retain the data or formatting within the cells. Here’s how:
- Select the Table: Follow the steps outlined in “Uncover the Table” to select the table you want to remove.
- Go to the Table Tools Tab: Click on the “Table Tools” tab in the Excel ribbon. This tab only appears when a table is selected.
- Choose Convert to Range: In the “Table Tools” tab, click on the “Convert to Range” option. A confirmation dialog box will appear.
- Confirm Conversion: Click “OK” in the confirmation dialog box to convert the table back to a regular range of cells.
Further Considerations: Retaining Styles or Formulas
When converting a table to a range, you may have the option to retain certain styles or formulas. Here’s how:
- Retain Table Style: If you want to preserve the table’s formatting, select the “Retain cell styles” option in the “Convert to Range” dialog box before clicking “OK”.
- Keep Formulas: If you want to keep any formulas within the table, select the “Convert formulas to values” option in the “Convert to Range” dialog box before clicking “OK”. This will convert the formulas to static values.
FAQ: Common Queries on Table Removal in Excel
Here are some frequently asked questions about removing tables in Excel:
- Q: Can I remove a table without affecting the data within it?
A: Yes, you can convert the table to a range of cells using the “Convert to Range” option in the “Table Tools” tab. - Q: How do I remove a table that is part of a larger data set?
A: First, select the entire table. Then, go to the “Table Tools” tab and choose “Convert to Range”. This will remove the table structure while preserving the data in the cells. - Q: Can I recover a table after it has been deleted?
A: Unfortunately, no. Once a table is deleted, it cannot be recovered.
Conclusion: Mastering Table Management in Excel
Removing tables in Excel is a straightforward process that can be accomplished in a few simple steps. Whether you’re streamlining your data or preparing it for further analysis, understanding how to delete tables is essential for efficient spreadsheet management.
Remember, before deleting a table, consider if you need to retain any data or formatting. By following the techniques outlined in this guide, you can confidently remove tables in Excel, enhancing your productivity and ensuring your spreadsheets remain organized and informative.
If you found this guide helpful, please share it with others who may benefit from it. We encourage you to explore our other resources on Excel tips and tricks to become a spreadsheet pro!