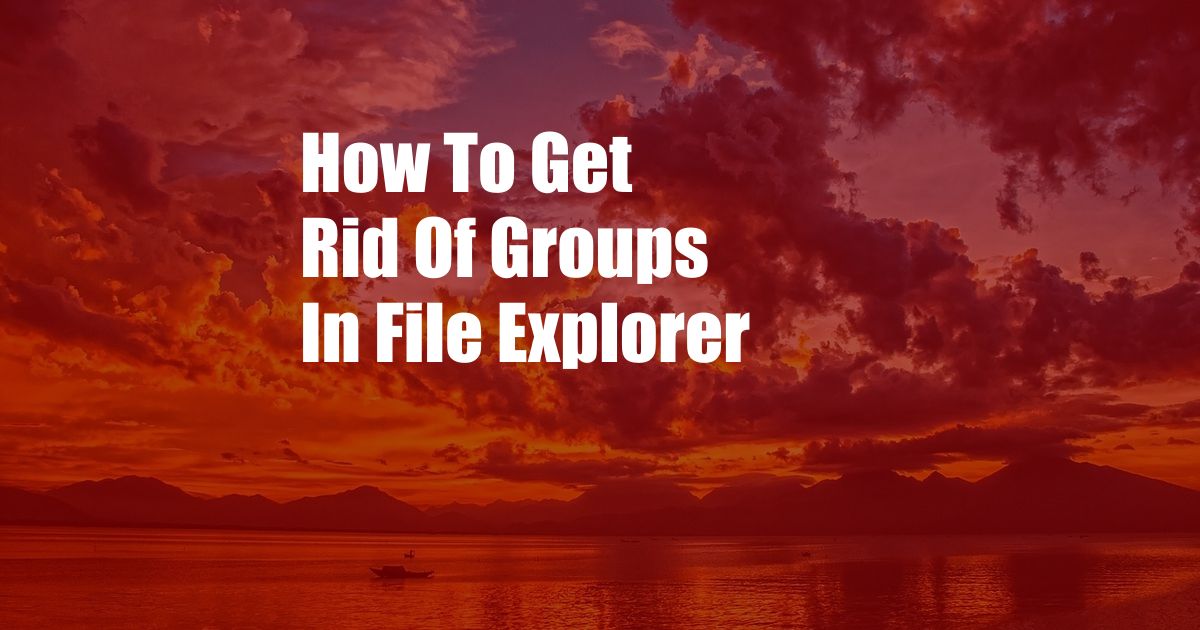
Getting Rid of Unwanted Groups in File Explorer: A Comprehensive Guide
File Explorer is a pivotal component of Windows, enabling users to effortlessly navigate and manage their files and folders. However, it’s not uncommon to encounter situations where the sidebar displays numerous groups, cluttering the interface and hindering seamless navigation. Whether it’s groups you’ve created or inherited from previous configurations, this guide will delve into the intricacies of removing unwanted groups from File Explorer, restoring its sleek and organized appearance.
Managing Groups in File Explorer
File Explorer groups are essentially collections of folders that share common characteristics, such as file type, location, or date. While they can be useful for organizing large numbers of files, they can also become overwhelming or redundant when excessive. To manage these groups effectively, a thorough understanding of their functionality is paramount.
Removing Unwanted Groups
1. Removing Groups Created by You:
If you’re the creator of a group, removing it is straightforward. Right-click on the group in question and select “Remove from Navigation Pane.” The group will vanish from sight, restoring the sidebar’s clarity.
2. Modifying Inherited Groups:
Inherited groups are groups that have been created by system settings or third-party applications. While you can’t directly delete them, you can modify their contents. Right-click on the group, select “Properties,” and uncheck the “Show this folder in the Navigation Pane” option. This will effectively hide the group from view without removing it entirely.
Strategies for Efficient File Organization
Beyond removing unwanted groups, there are several strategies you can adopt to enhance file organization in File Explorer:
1. Use Libraries for Centralized Access:
Libraries allow you to aggregate files from dispersed locations into a single virtual folder. This eliminates the need for multiple groups and presents a consolidated view of your important files.
2. Pin Frequently Used Folders:
Pinning commonly accessed folders to the Quick Access section provides instant access to them without creating unnecessary groups. Right-click on a folder, select “Pin to Quick Access,” and it will always be within reach.
3. Create Custom Groups for Enhanced Organization:
Custom groups allow you to group folders based on your specific criteria. Right-click in the Navigation Pane, select “New Group,” and name it according to its contents. This provides a tailored organizational solution that meets your unique needs.
Tips from Expert Bloggers
1. Leverage Third-Party File Explorer Replacements:
Some third-party file explorers, such as XYplorer and Directory Opus, offer customizable sidebar layouts and the ability to hide unwanted groups. Exploring these alternatives may provide a more tailored solution for your file management needs.
2. Consider Using a Duplicate File Finder:
Duplicate files can contribute to the proliferation of groups. Utilize a duplicate file finder to locate and remove redundant files, reducing clutter and simplifying your file organization.
Frequently Asked Questions
Q: Can I create subgroups within existing groups?
A: Yes, you can create subgroups by dragging and dropping one group onto another within the Navigation Pane.
Q: How can I hide the “This PC” group?
A: To hide the “This PC” group, open File Explorer, click the “View” tab, and uncheck the “Navigation Pane” option.
Q: What if I accidentally delete a group?
A: If you accidentally delete a group, you can restore it by right-clicking in the Navigation Pane, selecting “Restore Defaults,” and confirming the action.
Conclusion
Mastering the art of removing unwanted groups in File Explorer is a crucial step toward optimizing your file management experience. By employing the strategies outlined in this article, you can declutter the sidebar, simplify navigation, and enhance the efficiency of your daily tasks. Remember, organization is key to maximizing productivity, so embrace these techniques to unlock the full potential of File Explorer.