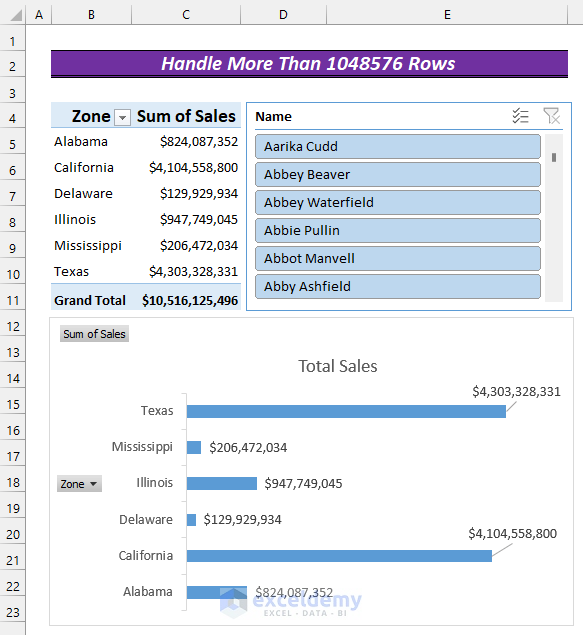
How to Handle More Than 1048576 Rows in Excel
In today’s data-driven world, it’s not uncommon to work with Excel spreadsheets that contain millions of rows of data. However, Excel’s default row limit of 1048576 rows can pose a significant challenge when working with such large datasets. In this comprehensive guide, we’ll explore various techniques and strategies to handle datasets beyond this limit, ensuring seamless data management and analysis.
Power Query and Power BI
Microsoft’s Power Query and Power BI offer powerful tools for managing large datasets in Excel. By connecting to external data sources, such as databases or cloud storage, Power Query allows you to import, transform, and load data into Excel, overcoming the traditional row limit. Power BI extends these capabilities by providing data visualization and analysis tools, enabling you to explore and derive insights from your large datasets.
To use Power Query, simply navigate to the “Data” tab in Excel, select “Get Data,” and choose “From Database” or “From File” to connect to your data source. Power Query’s intuitive interface guides you through the data transformation process, allowing you to filter, sort, and modify your data. Once transformed, you can load the data into Excel as a table or PivotTable for further analysis.
External Data Connections
Connecting to external data sources directly from Excel is another effective way to handle large datasets. By establishing a link to the source data, Excel retrieves data on an as-needed basis, bypassing the row limit. This approach is particularly useful when the data is frequently updated or you only need to access a subset of the data for analysis.
To create an external data connection, navigate to the “Data” tab in Excel and select “Get Data.” Choose the appropriate data source and follow the prompts to connect. Excel will establish a live connection, allowing you to access and manipulate the data within the limitations of your software.
Data Sampling and Subsetting
When working with massive datasets, sampling or subsetting can be a practical approach to overcome the row limit. By extracting a representative sample of your data, you can perform analysis and derive insights without the computational burden of processing the entire dataset. Excel’s sampling tools allow you to randomly select rows or apply specific criteria to create a subset of your data.
To create a sample, navigate to the “Data” tab and select “From Sample.” Choose “Random Sample” or “Stratified Sample” to generate a representative subset. Alternatively, you can use Excel’s filtering and sorting capabilities to manually create a subset based on specific criteria.
Cloud Computing and Big Data Technologies
For extremely large datasets that exceed the capabilities of Excel, cloud computing platforms and big data technologies provide scalable solutions. By leveraging cloud infrastructure and specialized tools, you can process, analyze, and visualize datasets that are orders of magnitude larger than the traditional row limit.
Amazon Web Services (AWS), Google Cloud Platform (GCP), and Microsoft Azure are popular cloud providers that offer a range of big data services, including data storage, processing, and analytics. These services provide elastic scalability, allowing you to handle datasets of virtually any size.
Final Thoughts
Managing large datasets in Excel requires a combination of techniques and strategies to overcome the traditional row limit of 1048576 rows. Whether you choose to employ Power Query and Power BI, establish external data connections, sample your data, or utilize cloud computing platforms, the key is to find the approach that best suits your specific needs and data requirements. By harnessing the right tools and techniques, you can unlock the full potential of large datasets and gain valuable insights to drive informed decisions.
Are you interested in learning more about managing large datasets in Excel? Let us know in the comments below!
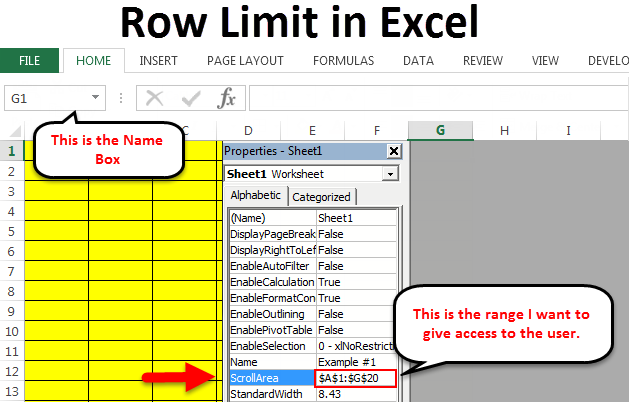
Source Image: powerusers.microsoft.com
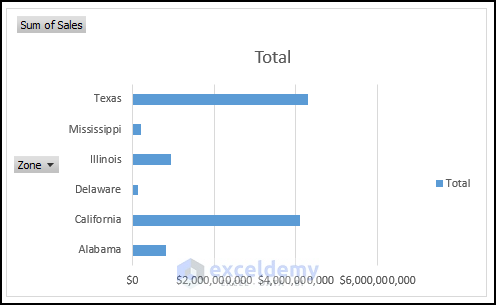
Source Image: powerusers.microsoft.com

Source Image: powerusers.microsoft.com
Thank you for your astute observations in reading through this. How To Handle More Than 1048576 Rows In Excel, is a great resource for deepening your understanding.