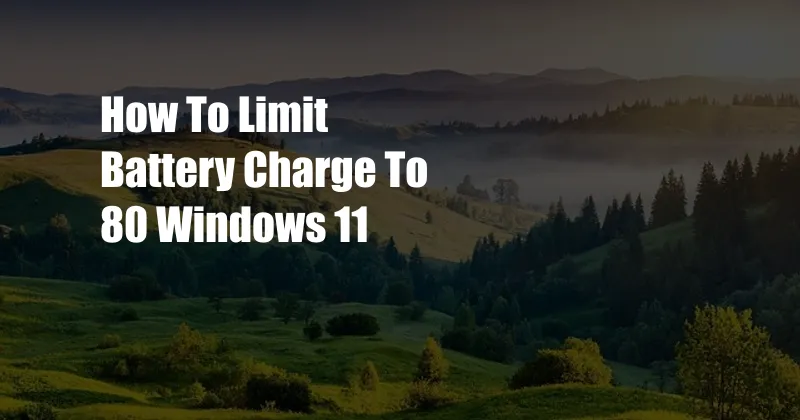
How to Limit Battery Charge to 80% in Windows 11
Prolonging the life of our laptop batteries is a common concern for many users. One strategy that has gained popularity is limiting the battery charge to 80%, as research suggests that keeping lithium-ion batteries at a lower charge level can extend their lifespan.
Windows 11 offers a way to limit battery charge to 80%, helping preserve its longevity. Here’s a comprehensive guide to walk you through the process.
Customizing Battery Charging Behavior
Windows 11 introduces a new feature called “Battery Health,” which provides options to customize battery charging behavior. To access this feature:
- Type “Battery” in the Windows search bar and click on “Battery settings.”
- Navigate to the “Maintain Battery Health” section.
In this section, you’ll find the toggle for “Battery Limit” with an option to set the maximum battery charge level to 80%. Enable this option to limit the battery charge to the desired level.
In-Depth Explanation of Battery Health Feature
The “Battery Health” feature in Windows 11 is designed to help extend the life of your laptop battery. Limiting the battery charge to 80% is one of its key functions. Here’s a detailed explanation of how this feature works:
Lithium-ion batteries, commonly used in laptops, undergo chemical changes during charging and discharging cycles. When a battery is fully charged to 100%, these chemical reactions can create more stress on the battery, potentially reducing its lifespan. By limiting the maximum charge to 80%, you reduce the strain on the battery and slow down the degradation process.
Additionally, the “Battery Health” feature monitors your charging habits and adjusts charging behavior accordingly. It will avoid fast charging when possible and prioritize slower, more gradual charging to maintain battery health. By optimizing the charging process, this feature further contributes to extending battery life.
Benefits and Considerations
Limiting battery charge to 80% offers several benefits:
- Extended battery lifespan: Reduced stress on the battery during charging cycles contributes to its longevity.
- Improved battery health: Slower charging and optimized charging behavior help maintain battery health.
- Enhanced performance: A healthy battery can deliver better performance and efficiency.
However, there are some considerations to keep in mind:
- Reduced battery capacity: Limiting the charge to 80% means you’ll have less battery capacity available, especially for extended usage without charging.
- Frequent charging: You may need to recharge your laptop more frequently since you’re using a smaller portion of the battery’s capacity.
Tips and Expert Advice
Here are some additional tips and expert advice for preserving battery health:
- Avoid extreme temperatures: Both very high and very low temperatures can shorten battery life.
- Calibrate your battery: Occasionally, fully discharge and recharge your battery to maintain accurate battery level readings.
- Use power-saving modes: When possible, enable power-saving modes in Windows to reduce battery consumption.
FAQ
Q: Does limiting battery charge to 80% affect charging speed?
A: Yes, charging to 80% will generally charge faster than charging to 100%.
Q: Is it necessary to limit battery charge to 80%?
A: While limiting battery charge to 80% can extend battery lifespan, it may not be necessary for all users. Consider your usage patterns and decide if the benefits outweigh the potential drawbacks.
Conclusion
Limiting battery charge to 80% in Windows 11 is a simple and effective way to extend battery life and improve overall battery health. By following the steps outlined in this article, you can customize your battery charging behavior and optimize its performance. Remember to consider your individual usage needs and weigh the benefits and considerations before implementing this strategy.
Are you curious to learn more about battery health and optimization techniques? If so, let us know in the comments below, and we’ll be happy to provide additional information.