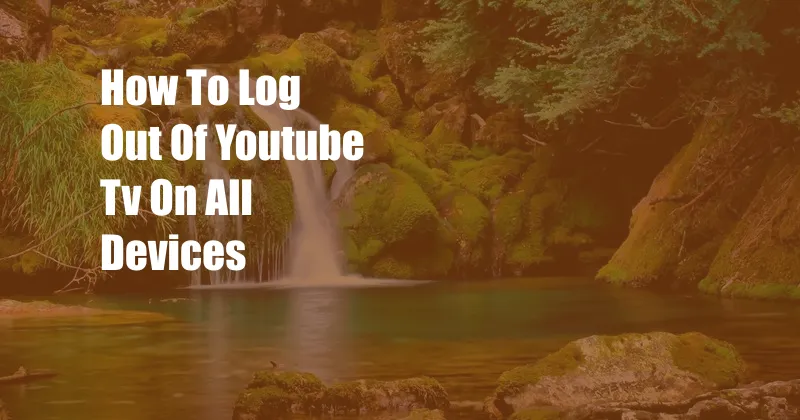
How to Log Out of YouTube TV on All Devices
Have you ever been in a situation where you’ve logged into YouTube TV on a friend’s device or a public computer and forgotten to log out? If so, you know how frustrating it can be to have someone else potentially accessing your account. Fortunately, YouTube TV makes it easy to log out of all devices remotely, ensuring your account and personal information remain secure.
In this comprehensive guide, we’ll walk you through the step-by-step process of logging out of YouTube TV on all devices. Whether you’re using a smartphone, tablet, computer, or smart TV, we’ve got you covered. So sit back, relax, and let’s get started.
Remote Sign-Out: Your Guide to Privacy
What is Remote Sign-Out?
Remote sign-out is a security feature that allows you to log out of your YouTube TV account from any device, regardless of whether you have physical access to the device. This is particularly useful if you’ve lost your phone, had your account compromised, or simply want to revoke access to YouTube TV from a device you no longer use.
When you perform a remote sign-out, YouTube TV will immediately terminate all active sessions on all devices associated with your account. This ensures that no one can access your account without your permission, even if they have your login credentials.
Step-by-Step Guide to Remote Sign-Out
On a Web Browser
- Open a web browser and navigate to the YouTube TV website.
- Click on your profile picture in the top right corner.
- Select “Settings” from the drop-down menu.
- Scroll down to the “Sign-Out of all devices” section.
- Click the “Sign Out” button.
On a Mobile Device
- Open the YouTube TV app on your mobile device.
- Tap on your profile picture in the top right corner.
- Select “Settings” from the menu.
- Scroll down to the “Sign-Out of all devices” section.
- Tap the “Sign Out” button.
On a Smart TV
- Turn on your smart TV and open the YouTube TV app.
- Navigate to the “Settings” menu.
- Select “Account” and then “Sign Out of all devices.”
- Enter your YouTube TV password to confirm.
Tips and Expert Advice
Here are some additional tips and expert advice to help you manage your YouTube TV account securely:
- Use a strong password and never share it with anyone.
- Enable two-factor authentication to add an extra layer of security.
- Log out of YouTube TV on all devices when you’re finished using it.
- Regularly check your YouTube TV account settings to see which devices are connected.
- If you notice any suspicious activity, immediately change your password and contact YouTube TV support.
By following these simple tips, you can protect your YouTube TV account from unauthorized access and ensure your privacy remains intact.
Frequently Asked Questions
Q: Can I log out of YouTube TV on only one device?
A: No, the remote sign-out feature logs out of all devices associated with your account simultaneously.
Q: Will logging out of all devices delete my account?
A: No, logging out of all devices will not delete your account. Your account and all of your data will remain intact.
Q: I forgot my YouTube TV password. Can I still log out of all devices?
A: Yes, you can follow the steps outlined above to log out of all devices, even if you’ve forgotten your password. However, you will need to reset your password to log back in.
Conclusion
Logging out of YouTube TV on all devices is a simple and effective way to protect your account and personal information. By following the steps outlined in this guide, you can ensure that no one can access your account without your permission. Remember to regularly check your account settings and follow the tips provided to keep your account secure.
Is there anything else I can help you with today?