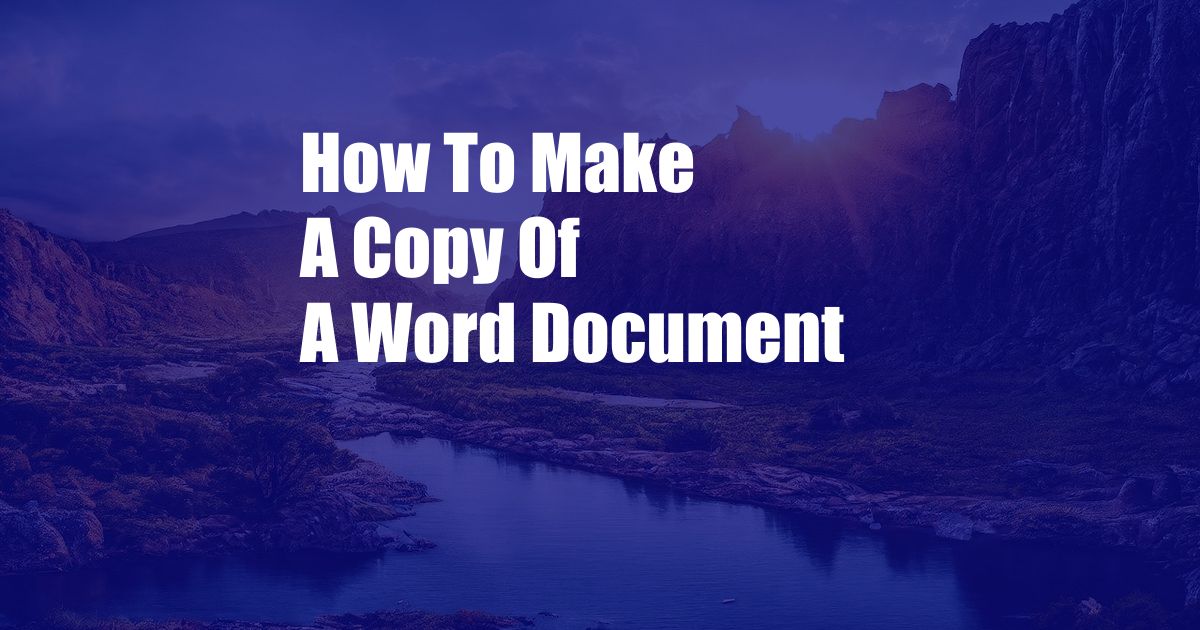
How to Make a Copy of a Word Document: A Comprehensive Guide
As a writer, I’ve found myself frequently needing to copy and create duplicates of my word documents for various purposes. Whether it’s for backups, sharing with colleagues, or simply organizing my work, understanding how to make an exact copy of a Word document is crucial. In this article, I’ll provide a comprehensive guide on how to duplicate a Word document, exploring different methods and sharing expert tips to ensure a seamless process.
Before delving into the technicalities, let’s understand why creating a copy of a Word document is important. It safeguards your original document from accidental modifications, allows you to share different versions with others, and facilitates collaboration on a single document without altering the original.
Copy vs. Save As: Understanding the Difference
Copy
The “Copy” function creates an identical duplicate of the selected text or the entire document. It stores the copy in your computer’s clipboard, a temporary storage space. You can then paste the copied content into a new document or a different location within the same document. This method is ideal when you want to duplicate specific sections or the entire document quickly.
Save As
The “Save As” option, on the other hand, creates a new file with a different name and location while preserving the original document. It allows you to save multiple versions of the same document with different names, making it easier to keep track of changes and revert to previous versions if necessary. This method is recommended when you want to create backups or save different iterations of your document.
Step-by-Step Guide to Copying a Word Document
Method 1: Using the “Copy” and “Paste” Commands
- Select the text or document you want to copy.
- Right-click and select “Copy” or use the keyboard shortcut “Ctrl + C” (Windows) or “Command + C” (Mac).
- Open a new Word document or navigate to the desired location within the same document.
- Right-click and select “Paste” or use the keyboard shortcut “Ctrl + V” (Windows) or “Command + V” (Mac).
Method 2: Using the “Save As” Option
- Click on the “File” tab in the Word menu.
- Select “Save As” from the left-hand menu.
- In the “Save As” dialog box, choose a different file name and location for the copy.
- Click on “Save” to create your duplicate document.
Tips and Expert Advice for Copying Word Documents
- Use Keyboard Shortcuts: Utilize keyboard shortcuts for faster copying and pasting: “Ctrl + C” (Copy) and “Ctrl + V” (Paste) for Windows users and “Command + C” (Copy) and “Command + V” (Paste) for Mac users.
- Create a Template: If you frequently create similar documents, consider creating a template to save time. This allows you to duplicate the template and make specific changes as needed.
- Use Version History: Word automatically saves different versions of your document. If you accidentally make changes to your original document and want to revert to a previous version, use the “File” menu and select “Info” to access version history.
Frequently Asked Questions (FAQs) on Copying Word Documents
- Can I copy a Word document to another computer?
Yes, you can save the Word document to a USB drive or cloud storage service and access it on another computer. - Can I copy a Word document to a PDF format?
Yes, you can save your Word document as a PDF by clicking on “File” and selecting “Export” and then “Create PDF/XPS Document.” - How can I make multiple copies of a Word document?
Use the “Save As” option and save the document with multiple different file names. - Can I copy a Word document to a different user account?
Yes, you can copy the Word document to a shared folder or cloud storage service and grant access to the other user account.
Conclusion
Making a copy of a Word document is a simple yet essential procedure that can save you time and protect your original work. By understanding the difference between “Copy” and “Save As” functions, you can effectively create duplicates of your documents for various purposes. Utilize the tips and expert advice provided in this guide to streamline your workflow and enhance your document management skills.
Do you have any further questions or insights on how to make a copy of a Word document? Feel free to share your thoughts and engage in further discussion in the comments section below.