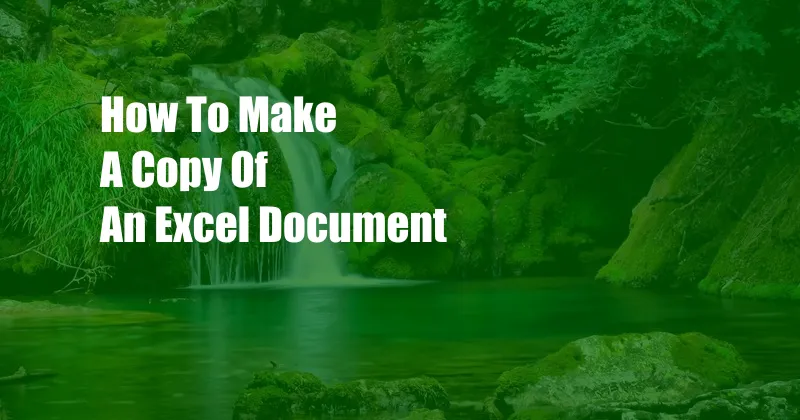
How to Make a Copy of an Excel Document: A Comprehensive Guide
Creating copies of Excel documents is a fundamental task for efficient data management and collaboration. Whether you want to save a backup of your original document, share it with others, or simply work on multiple versions simultaneously, knowing how to make a copy is essential. In this article, we will delve into the various methods of copying Excel documents, providing step-by-step instructions and exploring the benefits and limitations of each technique.
Let’s start by understanding the different options available for creating copies in Excel.
Duplicate vs. Save As
Excel offers two primary methods for creating copies: duplicate and save as. While both result in a separate file, there are subtle differences in their functionality.
**Duplicate:** The duplicate function creates an exact replica of the original document, including all its content, formatting, and formulas. The new copy is linked to the original, meaning any changes made to one will be reflected in the other. Duplicating is a quick and easy option for creating backups or working on multiple versions simultaneously.
**Save As:** The save as function allows you to create a new file that is independent of the original document. You can specify a different file name, location, and file format. This option is useful when you want to create a copy for sharing purposes or when you need to change the file format, such as converting an Excel file to a PDF or Google Sheet.
Step-by-Step Instructions for Duplicating
To duplicate an Excel document, follow these steps:
- Select the original document in File Explorer or on your desktop.
- Right-click on the file and select “Copy” from the context menu.
- Navigate to the desired destination folder where you want to save the copy.
- Right-click and select “Paste” from the context menu.
- A new copy of the document will be created with a default name, such as “Copy of [original file name]”.
Step-by-Step Instructions for Saving as a Copy
To save an Excel document as a copy, follow these steps:
- Open the original document in Excel.
- Click on the “File” tab in the top menu bar.
- Select “Save As” from the left-hand menu.
- In the “Save As” dialog box, specify the following options:
- A new file name (if desired)
- A different location (if desired)
- A file format (if desired)
- Click the “Save” button.
- A new copy of the document will be created with the specified options.
Expert Tips for Copying Excel Documents
Here are some tips and expert advice for efficiently copying Excel documents:
- Use keyboard shortcuts: You can quickly duplicate a document by pressing “Ctrl + C” (Copy) and then “Ctrl + V” (Paste). To save as a copy, use “Ctrl + Shift + S”.
- Create a template: If you frequently create similar Excel documents, consider creating a template. This will save you time as you can simply open the template and save it as a new copy with the desired name and location.
- Use version control: If you are working on a document with multiple collaborators, consider using version control software such as Microsoft OneDrive or Google Drive. This will allow you to track changes and revert to previous versions if necessary.
- Be aware of linked objects: If your Excel document contains linked objects, such as charts or images, be aware that these links may not be preserved when you create a copy. You may need to manually update the links in the new copy.
Frequently Asked Questions (FAQs)
Q: Can I create multiple copies of an Excel document?
Yes, you can create as many copies of an Excel document as you need. Each copy will be independent of the original.
Q: What is the difference between a copy and a shortcut?
A copy is an exact replica of the original file, while a shortcut is a pointer to the original file. Any changes made to a copy will not affect the original file, but changes made to the original file will be reflected in the shortcut.
Q: Can I create a copy of an Excel document and share it with others?
Yes, you can share copies of Excel documents with others. However, if you want to allow others to edit the document, you may need to grant them editing permissions.
Conclusion
Making a copy of an Excel document is a straightforward task that can be accomplished using either the duplicate or save as function. Understanding the differences between these two methods and applying expert tips can enhance your productivity and streamline your workflow. By following the instructions outlined in this article, you can easily create copies of your Excel documents and work efficiently on multiple versions, backups, or collaborative projects.
Is there anything else you would like to know about copying Excel documents? Let us know in the comments below.