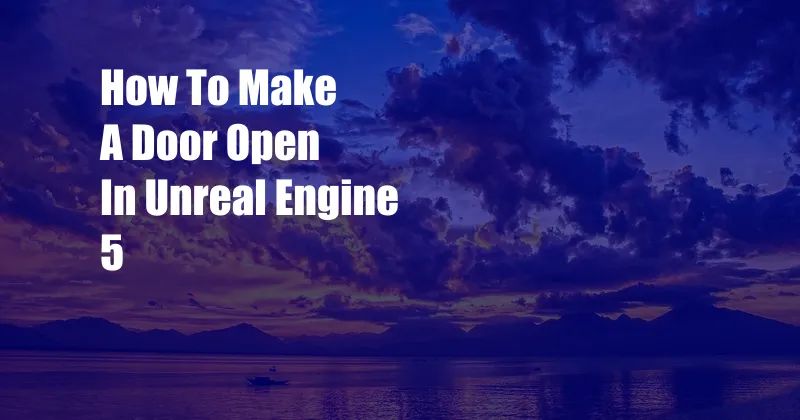
How to Make a Door Open in Unreal Engine 5
Introduction
As a game developer, you’ll inevitably need to know how to create interactive elements in your games. One of the most common is a door that can be opened and closed by the player. In Unreal Engine 5, this is a relatively straightforward process. In this article, we’ll guide you through the detailed steps of making a door open in Unreal Engine 5.
Creating the Door Object
The first step is to create the door object itself. This can be done using the “Create New” button in the Toolbar. Select “Static Mesh” and name it “Door”. You can then import your desired door model or create one using Unreal Engine’s modeling tools.
Setting Up the Door Animation
Once you have your door model, you need to create an animation for it to open. This can be done in the Animation Editor. Select your “Door” object and click on the “Animation” tab. From here, you can create a new animation or import an existing one.
Creating the Door Blueprint
The next step is to create a Blueprint for the door. This will allow us to control its behavior and interaction with the player. Select your “Door” object and click on the “Create Blueprint” button. In the Blueprint Editor, you can add various components and events to define how the door will function.
Adding the Trigger Volume
To allow the player to interact with the door, we need to add a Trigger Volume to it. This will define the area around the door where the player can interact with it. Select your “Door” object and click on the “Add Component” button. Search for “Trigger Volume” and add it to your door.
Configuring the Trigger Event
With the Trigger Volume added, we need to configure the event that will be triggered when the player enters it. In the Blueprint Editor, right-click on the Trigger Volume and select “Event Graph”. From here, drag a wire from the “OnActorBeginOverlap” node to the “Open Door” node.
Opening the Door
The final step is to define how the door will open. In the Blueprint Editor, select the “Open Door” node and connect it to the “Set Relative Rotation” node. This will rotate the door open along its Z-axis. You can adjust the rotation amount to determine how far the door opens.
Latest Trends and Developments
In the latest Unreal Engine 5 update, the Animation System has been significantly improved, providing more flexibility and control over animations. This includes features like blending animations, retargeting, and a new Animation Blueprint Editor. These advancements make it even easier to create complex and realistic animations for your door systems.
Tips and Expert Advice
- Use a physical material for the door to simulate its interaction with the player.
- Add sound effects to enhance the player’s experience while opening and closing the door.
- Consider using multiple Trigger Volumes to allow the door to be opened from different directions.
- Optimize the door’s animation to minimize its impact on performance.
FAQ
Q: How do I prevent the player from walking through the door when it’s closed?
A: You can add a collision component to the door to prevent the player from passing through it.
Q: How can I make the door open automatically when the player approaches it?
A: You can use a Timer and a Proximity Trigger to open the door automatically when the player gets close enough.
Q: How do I make the door open and close smoothly?
A: You can use the “Ease” functions in the Animation Blueprint Editor to create smooth transitions between the door’s animations.
Conclusion
Making a door open in Unreal Engine 5 is a fundamental skill for any game developer. By following the detailed steps outlined in this article, you can quickly and easily create interactive and engaging doors for your games.
Call to Action:
If you’re interested in learning more about creating interactive elements in Unreal Engine 5, check out our other articles and tutorials on our website. Let us know if you have any questions or need further assistance.