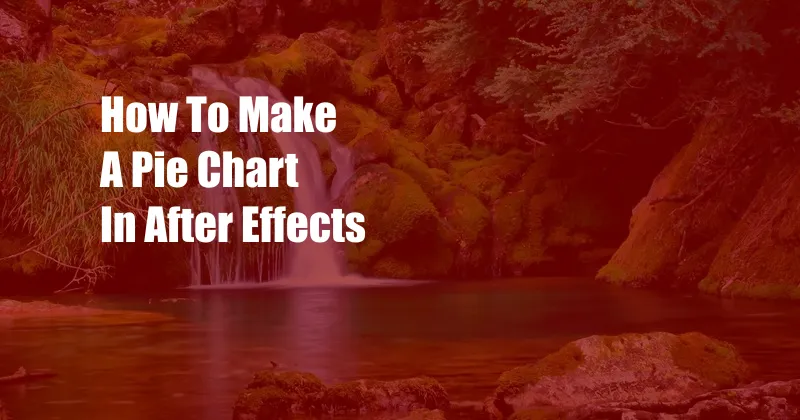
How to Craft a Captivating Pie Chart in After Effects
In the vibrant realm of visual storytelling, pie charts stand out as powerful tools to convey complex data with ease. With After Effects, you can elevate your pie charts to mesmerizing animations that captivate audiences. In this comprehensive guide, we will delve into the intricacies of creating dynamic pie charts in After Effects, empowering you to transform raw data into visually compelling narratives.
Unleashing the potential of pie charts in After Effects is a journey that unfolds with meticulous planning and creative flair. By mastering the techniques outlined in this article, you’ll gain the knowledge and confidence to craft stunning visuals that illuminate your data, engage viewers, and leave a lasting impression.
Step 1: Breaking Down the Power of Pie Charts
Definition and History
A pie chart is a circular graph that divides a circle into sectors, each representing a proportion of the whole. Its origins can be traced back to the early 19th century, where it was known as a “circular diagram.” Pie charts gained widespread popularity due to their intuitive appeal and ability to simplify complex data into an easily digestible format.
Meaning and Applications
Pie charts provide a simple and effective means to illustrate the distribution of data. They are particularly useful for comparing different categories or proportions, making them ideal for a wide range of applications, including business presentations, statistical reports, and infographics. Their visual appeal and intuitive nature enhance their ability to convey information clearly and memorably.
Step 2: Diving into After Effects
Creating a New Pie Chart
To create a pie chart in After Effects, begin by creating a new composition. Then, navigate to the “Layer” menu and select “New” followed by “Shape Layer.” Choose the “Ellipse Tool” from the Shape Layer options to draw a circle. Next, select the “Pen Tool” from the toolbar and click on the circle to create anchor points that will form the sectors of your pie chart.
Animating the Pie Chart
To animate the pie chart, select each sector and set keyframes for its “Rotation” property. By adjusting the keyframe values, you can control the starting and ending angles of each sector, creating the illusion of a dynamic pie chart. Use the “Trim Paths” property to define the visible portion of the pie chart, allowing for partial reveals or animations.
Step 3: Enhancing the Presentation
Adding Colors and Labels
Customize your pie chart by assigning colors to each sector using the “Fill” property. Clearly label each sector with text, using the “Text Tool” and adjusting the font, size, and position. You can also add additional elements, such as a title or legend, to provide context and enhance the chart’s readability.
Advanced Animations
Take your pie chart animations to the next level by exploring After Effects’ powerful tools. Create dynamic transitions between sectors using the “Trim Paths” property with keyframes. Utilize the “Puppet Warp” effect to add subtle distortions or morphing animations to your pie chart, capturing viewers’ attention.
Step 4: Exploring Trends and Innovations
Interactive Pie Charts
Make your pie charts interactive by linking them to external data sources or user input. This enables viewers to interact with the chart, explore different data sets, or filter information on demand. Interactive pie charts enhance engagement and provide a more immersive data exploration experience.
3D Pie Charts
Break the boundaries of traditional 2D pie charts and elevate your visuals with 3D animations. By manipulating the “Z-Position” property and applying depth effects, you can create visually stunning 3D pie charts that add realism and depth to your presentations.
Step 5: Tips for Success
Keep it Simple
Avoid cluttering your pie chart with too many sectors or excessive details. Aim for a clear and concise representation of your data. Use contrasting colors and legible fonts to enhance readability.
Use Data Markers
Include data markers or percentages on each sector to provide specific numerical information. This helps viewers understand the precise distribution of data and supports informed decision-making.
Frequently Asked Questions
Q: Can I use After Effects to create animated pie charts for social media?
A: Yes, you can export your After Effects pie chart animations as videos or GIFs, making them perfect for sharing on social media platforms.
Q: How do I troubleshoot if my pie chart is not animating smoothly?
A: Check the keyframe values and ensure they are set correctly. Adjust the easing or interpolation settings to create smooth and fluid animations.
Conclusion
Mastering the art of creating pie charts in After Effects empowers you with a powerful tool to engage audiences, convey data effectively, and leave a lasting impression. By following the techniques outlined in this article, you can transform your pie charts into dynamic visual narratives that captivate viewers and drive insights.
Are you eager to explore the world of After Effects pie charts? Share your thoughts and questions in the comments below. Let’s continue the conversation and uncover the unlimited possibilities of data visualization.