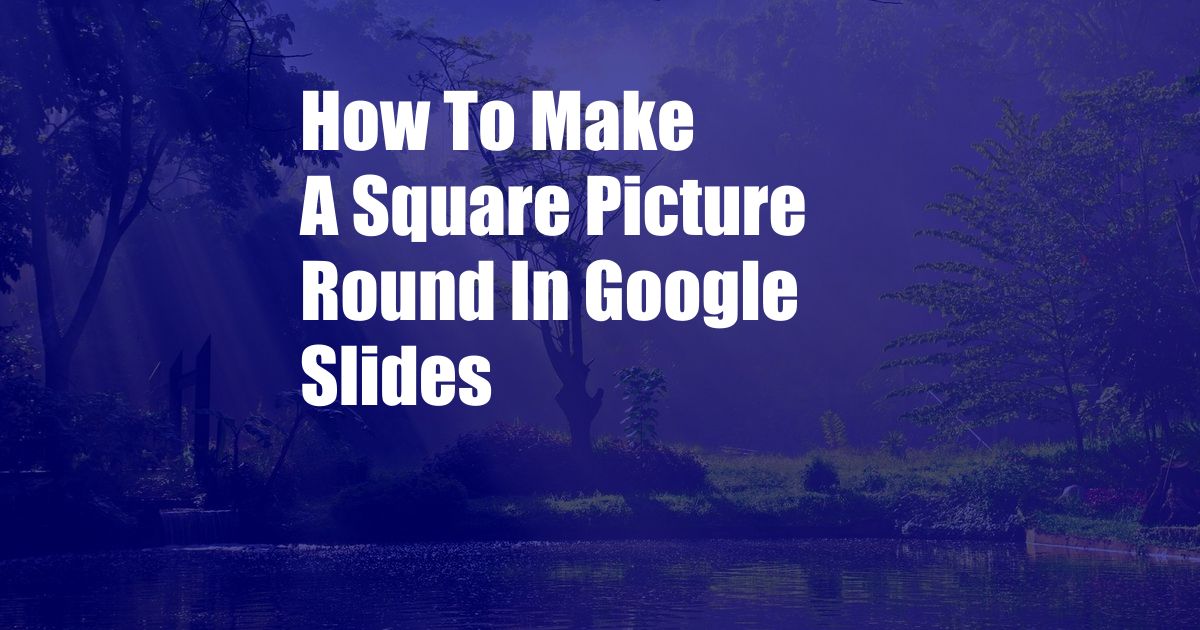
How to Transform Square Pictures into Perfect Rounds in Google Slides
Have you ever faced the dilemma of incorporating a square image into a presentation that calls for a rounded silhouette? Fret not! Google Slides offers a user-friendly solution to effortlessly transform your square images into impeccable circles. In this comprehensive guide, we will embark on a step-by-step journey to master this invaluable technique.
Before we delve into the practicalities, let’s explore the rationale behind this enchanting conversion. Rounded images possess an inherent charm that renders them aesthetically pleasing. They seamlessly blend into presentations, fostering a cohesive visual flow. Moreover, rounded images often symbolize harmony, unity, and completeness, making them ideal for conveying positive messages or showcasing personal branding.
Resizing and Cropping: The Cornerstone of Transformation
Resizing the Image
Initiate the transformation process by selecting the square image you wish to reshape. Subsequently, navigate to the toolbar and locate the “Format Options” panel. Adjust the “Height” and “Width” parameters to identical values, effectively converting the square image into a perfect circle.
Cropping the Excess
Next, it’s time to eliminate the unwanted portions of the image. Click on the “Crop” icon within the “Format Options” panel. A circular cropping tool will appear, allowing you to drag its boundaries until they precisely align with the edges of the circle. Once satisfied, hit the “Crop” button to finalize the transformation.
Tips and Tricks from the Experten
Elevate your image manipulation skills with these expert tips:
- Maintain Proportionality: Ensure that the “Lock aspect ratio” checkbox remains ticked while resizing to preserve the image’s original proportions.
- Precise Positioning: Utilize the alignment tools to center the circular image within its container, creating a visually balanced presentation.
- Embrace Transparency: Experiment with the “Transparency” option to subtly blend the circular image into the background, adding depth and intrigue.
Frequently Asked Questions
Q: Can I apply this technique to multiple images simultaneously?
A: Yes, you can select multiple square images, resize them, and crop them in one go, saving time and effort.
Q: What file formats support this transformation?
A: Google Slides supports the transformation of images in various formats, including JPEG, PNG, and GIF.
Q: Can I undo the transformation if I change my mind?
A: Absolutely! Google Slides provides a comprehensive history feature. Simply navigate to the “Edit” menu and select “Undo” to revert the transformation.
Conclusion
Mastering the art of transforming square pictures into perfect rounds in Google Slides empowers you to elevate your presentations to new heights. By following the steps outlined in this detailed guide, you can effortlessly create visually appealing and engaging slides that captivate your audience. Embrace the transformative power of rounded images and unlock a world of creative possibilities within your presentations.
Are you ready to embrace the art of image transformation in your presentations? Let your creativity soar and experiment with this invaluable technique today!