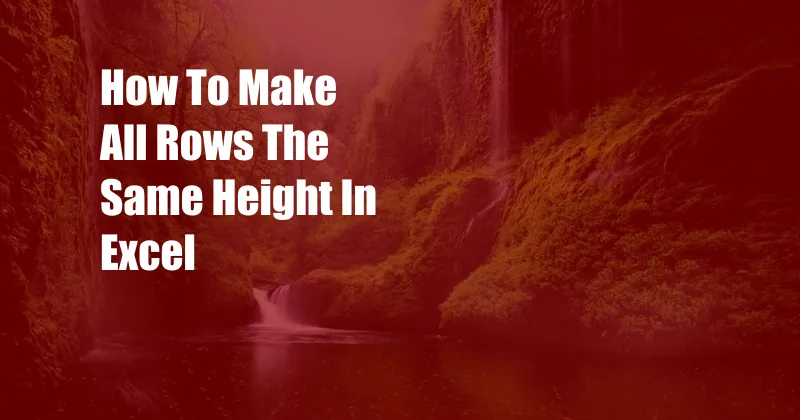
How to Make All Rows the Same Height in Excel: A Comprehensive Guide
As an avid Excel user, I’ve often encountered the challenge of ensuring uniformity in row height across spreadsheets. Mismatched row heights can disrupt data organization and hinder readability. Thankfully, there are several straightforward techniques to resolve this issue, enabling you to create visually consistent spreadsheets.
In this comprehensive guide, we will delve into the various methods available to make all rows the same height in Excel. From simple mouse actions to advanced customization options, this tutorial will guide you through each step.
Adjusting Rows Manually
The most basic approach is manual row adjustment. To make all rows the same height, select the rows you wish to modify by clicking on the corresponding row headers. Once selected, hover the cursor over the bottom border of the row until it transforms into a double-headed arrow, signifying the resize action.
Click and drag the double-headed arrow upwards or downwards to adjust the row height. As you drag, a tooltip will appear, displaying the specific row height in pixels. Once you release the mouse, all selected rows will adopt the new height.
AutoFit Row Height
For a quicker solution, Excel offers the AutoFit Row Height feature. Select the rows you wish to adjust and right-click on the row header. In the context menu, choose the “AutoFit Row Height” option. Excel will automatically adjust the row heights to accommodate the tallest cell content within the selected range.
Set Row Height via Format Option
Another precise method involves setting the row height numerically. Select the rows you wish to adjust and right-click on the row header. In the context menu, select the “Row Height” option. Enter the desired row height in the provided dialog box and click “OK.” All selected rows will be adjusted to the specified height.
Adjusting Row Height Based on Condition
Conditional formatting allows you to adjust row heights based on specific criteria. Select the range of rows you wish to modify and navigate to the “Conditional Formatting” option within the “Home” tab. Create a new rule and choose the “Use a formula to determine which cells to format” condition option.
Enter a formula to define the condition that determines the desired row height. For instance, to make all rows containing data taller than others, use the formula: =LEN(A1)>0, where A1 is the first cell in the range. Click “Format” and adjust the row height accordingly. All rows meeting the condition will be adjusted to the specified height.
Latest Trends and Developments
Excel continues to evolve, providing users with new and improved features. In recent updates, the Ribbon interface has undergone enhancements, making it more user-friendly and customizable. Additionally, advanced data analysis tools, such as Power Query and Power Pivot, have been integrated, empowering users to manage and analyze vast datasets efficiently.
Tips and Expert Advice
- Use Relative Row Heights: When setting row heights, consider using relative measurements like “AutoFit” or “Optimal” rather than specific pixel values. This ensures that row heights adjust automatically when cell content changes, maintaining consistency.
- Freeze Pane to Preserve Row Heights: When working with large spreadsheets, freezing the top row or column ensures that the row heights and column widths are preserved even when scrolling.
- Optimize for Screen Display: Set row heights based on the screen resolution and font size you typically use. This enhances readability and reduces the need for constant adjustments.
Frequently Asked Questions
- Q: Can I make multiple rows the same height?
A: Yes, select all the rows you wish to modify and apply the desired row height adjustment method. - Q: How do I reset all row heights to a default setting?
A: Select the entire spreadsheet (Ctrl+A) and right-click on the row header. In the context menu, choose “Default Row Height” to restore the original row height settings. - Q: Can I customize row heights for specific cells?
A: Yes, use conditional formatting to adjust row heights based on specific cell values or conditions.
Conclusion
Mastering the art of adjusting row heights in Excel can significantly enhance the visual appeal and readability of your spreadsheets. By applying the techniques outlined in this guide, you can ensure that all rows are uniform and consistent, allowing you to focus on data analysis and decision-making without distractions.
Are you interested in learning more about Excel or exploring other productivity hacks? Let us know in the comments section below, and we’ll be happy to assist you.