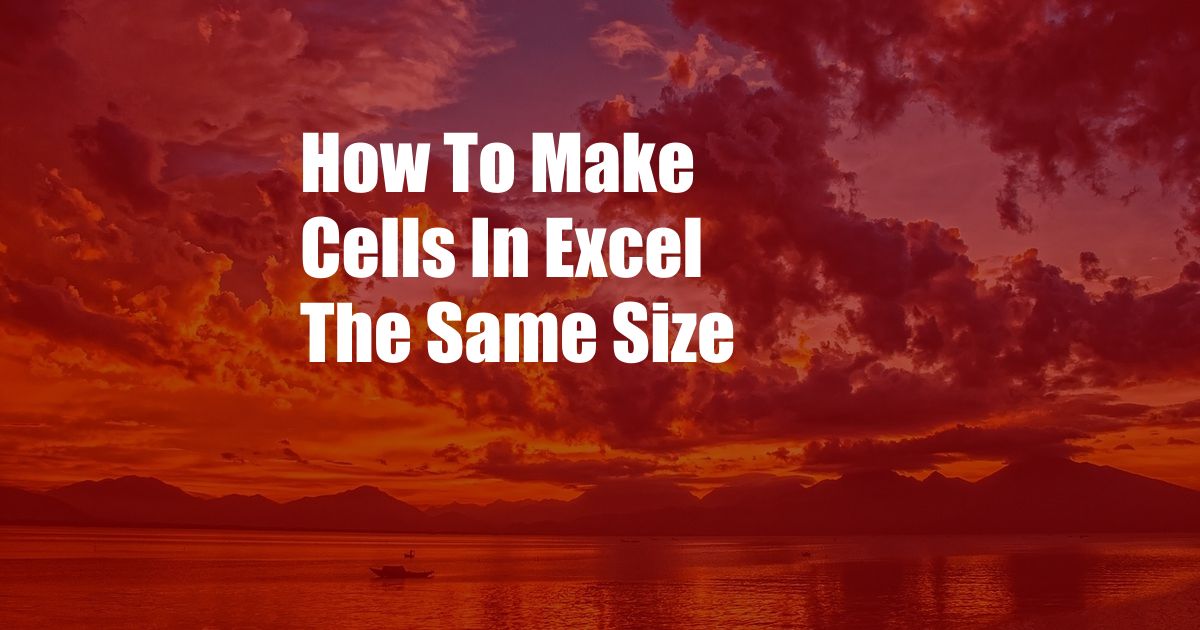
How to Make Cells in Excel the Same Size
Excel’s versatility makes it indispensable for many tasks, including organizing data in rows and columns. However, sometimes the cells in your spreadsheet may not be of uniform size, which can be visually distracting and affect the readability of your data. Fortunately, Excel provides several methods to quickly and easily resize cells to achieve a consistent appearance.
Understanding Cell Size
Before we delve into the techniques, let’s clarify what we mean by cell size in Excel. Cell size refers to the height and width of a cell, which determine how much space it occupies on the worksheet. You can adjust either the height or width individually or both simultaneously to establish a consistent size across multiple cells.
Adjusting Cell Size Using the Mouse
One of the simplest ways to resize cells is by using the mouse. Select the cells you want to adjust, then hover over the border until you see a double-headed arrow. Click and drag the arrow to increase or decrease the height or width as desired.
Customizing Cell Size Using the Format Menu
For more precise size adjustments, you can use the Format menu. Select the cells you want to modify, right-click, and choose “Format Cells.” In the Format Cells dialog box, click on the “Size” tab and enter specific values for the height and width in the corresponding fields. Click “OK” to apply the changes.
Equalizing Cell Width Using the Distribute Columns Option
In cases where you only need to equalize the width of cells within a column, the Distribute Columns option comes in handy. Select the entire column by clicking on the column header, then right-click and select “Distribute Columns.” Excel will automatically adjust the width of all cells in the column to be equal.
Using the VBA Approach
For advanced users, VBA (Visual Basic for Applications) offers a programmatic way to resize cells. Here’s a simple VBA code that you can run in the Excel VBA editor to make all cells in a specific range the same size:
Sub ResizeCells()
Dim rng As Range
Set rng = Application.InputBox("Enter the range to resize:", "Resize Cells")
rng.Columns.AutoFit
rng.Rows.AutoFit
End SubExpert Tips and Advice
- Maintain consistency: Ensure that all cells in your spreadsheet are of consistent size for uniformity and easier data analysis.
- Consider the data: The size of your cells should be appropriate for the content they contain. Avoid making cells too large or too small, as it can affect readability.
- Use conditional formatting: If you have cells with varying content lengths, consider using conditional formatting to automatically adjust the cell size based on the content.
- Lock cell sizes: To prevent accidental resizing, lock the cell sizes by selecting the cells, right-clicking, and choosing “Format Cells.” In the Format Cells dialog box, click on the “Protection” tab and check the “Locked” box.
FAQs
Q: Can I resize multiple non-contiguous cells at once?
A: Yes, hold down the Ctrl key while selecting the cells you want to resize.
Q: How do I make only the selected row or column the same size?
A: Select the entire row or column, then right-click and choose “Distribute Rows” or “Distribute Columns” respectively.
Q: Can I set a minimum or maximum cell size?
A: Yes, in the Format Cells dialog box, click on the “Size” tab and set the “Minimum Height” or “Minimum Width” to your desired value.
Conclusion
By understanding and applying the techniques explained in this article, you can easily make cells in Excel the same size. Maintaining consistency in cell size enhances the overall appearance of your spreadsheets, improves readability, and simplifies data analysis.
Do you have any other questions or techniques for resizing cells in Excel? Share your thoughts and experiences in the comments below.