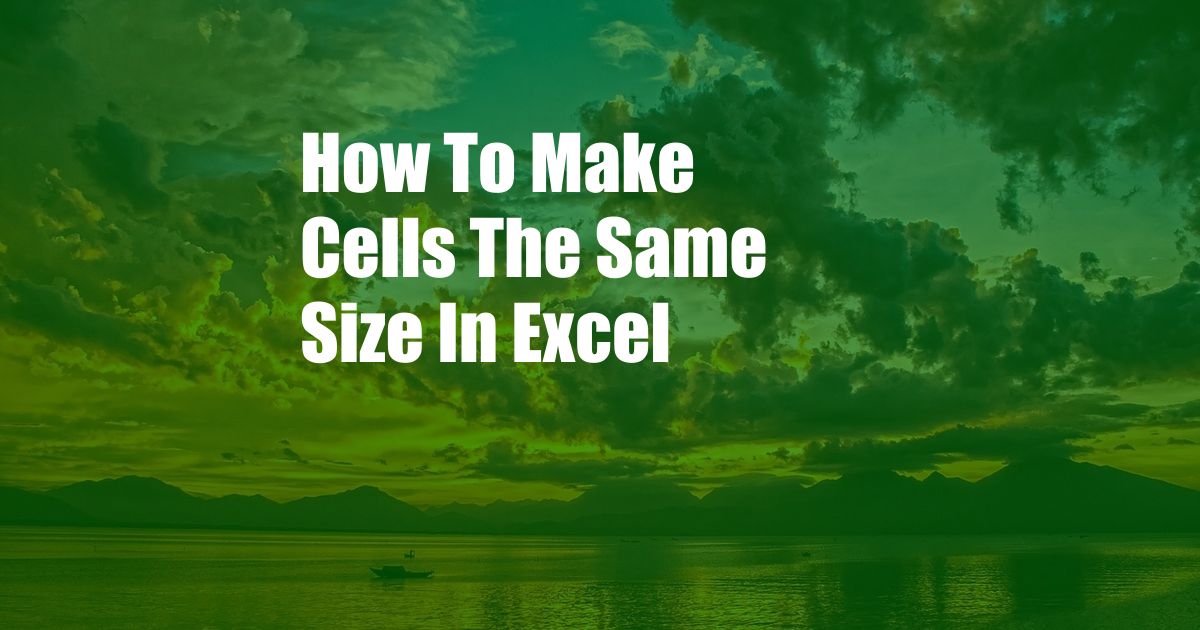
How to Make Cells the Same Size in Excel: A Comprehensive Guide
When working with spreadsheets, ensuring consistency in cell sizes is crucial for a clean and organized appearance. This article provides a comprehensive guide on how to make cells the same size in Excel, empowering you to enhance the visual appeal and usability of your spreadsheets.
Perfecting Cell Alignment
Aligning cells vertically and horizontally is essential for achieving uniformity in size. To align cells vertically, select the rows you want to adjust, click the “Align” button in the “Home” tab, and choose the desired alignment option. For horizontal alignment, select the columns, click “Align,” and make your selection.
Adjusting Cell Height and Width
Adjusting cell height and width allows you to customize the size of each cell individually or in groups. To change the height, select the rows you wish to modify, hover the mouse pointer over the bottom border of a row until it turns into a double arrow, and drag it up or down. Similarly, to adjust the width, select the columns, hover the mouse pointer over the right border of a column, and drag it left or right.
Using the “Format” Option
The “Format” option provides a dedicated menu for controlling cell size. Select the cells or range of cells you want to modify, right-click, and select “Format Cells.” In the “Format Cells” dialog box, navigate to the “Alignment” tab and adjust the “Row height” or “Column width” settings. Click “OK” to apply the changes.
AutoFit and Best Fit
Excel offers two convenient options for automatically adjusting cell size: AutoFit and Best Fit. AutoFit adjusts the width of a column to fit the widest entry in that column. To use AutoFit, double-click the right border of the column you want to adjust. Best Fit adjusts both the height and width of a cell to fit the content within it. To use Best Fit, select the cells you want to adjust, right-click, and select “Best Fit.”
Tips and Expert Advice
- Use keyboard shortcuts: Pressing “Alt + H + O + I” (for height) and “Alt + H + O + W” (for width) allows you to quickly adjust cell size.
- Consider conditional formatting: Rules can be applied to automatically resize cells based on specific criteria.
- Freeze panes: Freeze the top row or left column to prevent them from scrolling and maintain consistency.
- Merge and unmerge cells: Merging cells combines them into a single unit, while unmerging separates them. This can help control cell size.
- Utilize the “AutoFit Options” button: Located in the “Home” tab under “Cells,” this button provides additional options for controlling AutoFit behavior.
Frequently Asked Questions
Q: Can I make multiple cells the same size at once?
A: Yes, select the cells you want to adjust and use the methods described above.
Q: How do I adjust the size of all cells in a single column or row?
A: Select the entire column or row and use the “Format” option to adjust the cell height or width for all cells simultaneously.
Q: Can I set a default cell size for my entire spreadsheet?
A: Yes, go to the “Page Layout” tab, click “Row Height” or “Column Width,” and enter the desired default size.
Conclusion
Making cells the same size in Excel is a crucial skill that enhances the appearance and functionality of spreadsheets. By following the methods and tips outlined in this guide, you can ensure consistent and visually pleasing cell sizes, improving the readability and usability of your documents.
Are you interested in further exploring Excel’s capabilities and enhancing your spreadsheet skills? Consider delving into advanced topics such as conditional formatting, data visualization, and macros to unlock the full potential of this powerful tool.