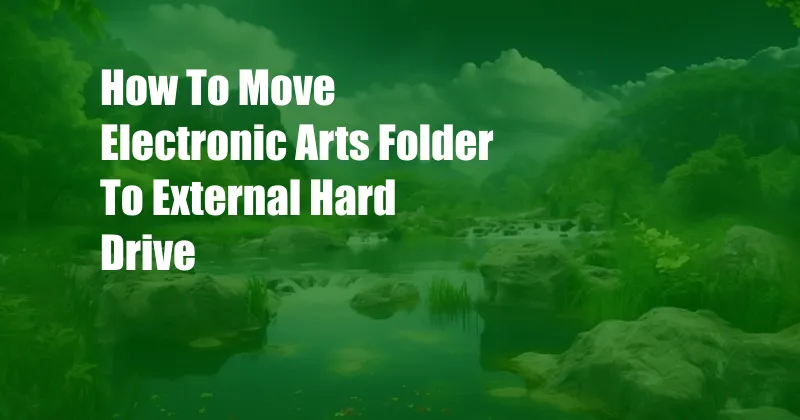
How to Effortlessly Move Your Electronic Arts Folder to an External Hard Drive
Organize Your Gaming Haven
Managing a vast collection of games can be a daunting task, especially when storage space becomes a concern. One effective solution is to move the Electronic Arts (EA) folder, which houses games like The Sims, FIFA, and Apex Legends, to an external hard drive. Not only will this free up valuable space on your computer’s internal drive, but it will also enhance the performance of your games by reducing loading times. In this comprehensive guide, we’ll delve into the process of moving your EA folder to an external hard drive, ensuring a seamless and efficient experience.
Step-by-Step Guide to Game Relocation
- Locate the EA Folder: Navigate to the default installation directory for your EA games. The default location is typically C:\Program Files (x86)\Origin Games.
- Identify the Games to Move: Select the specific EA games you wish to relocate to the external hard drive. Ensure that these games are not currently running or updating.
- Copy the Selected Games: Right-click on the selected game folders and choose “Copy.”
- Create a Dedicated Folder on the External Drive: Connect your external hard drive to your computer and create a new folder specifically for the EA games.
- Paste the Game Folders: Navigate to the newly created folder on the external hard drive and right-click. Select “Paste” to copy the EA game folders into the external location.
- Update the Game Paths in Origin: Launch the Origin client and click on “Origin” in the top menu bar. Select “Application Settings” and navigate to the “Installs & Saves” tab. Click on “Change” next to the “Game Library Location” and select the folder you created on the external hard drive.
- Relink Your Games: Return to the “My Games” tab in Origin. For each EA game you moved, right-click on the game tile and select “Locate.” Navigate to the new game location on the external hard drive and click “OK.”
Unleash the Power of External Storage
By following these steps, you can effectively move your EA folder to an external hard drive, liberating valuable space on your computer’s internal drive. This relocation process not only enhances the performance of your games by reducing loading times but also ensures that your EA games remain organized and accessible on your external storage device.
Expert Tips for a Seamless Transition
– **Choose a high-quality external hard drive:** Invest in an external hard drive that offers ample storage capacity, fast transfer speeds, and durability to ensure optimal performance for your EA games.
– **Organize your games logically:** Create subfolders within the EA folder on the external hard drive to categorize and organize your games by genre, release year, or any other criteria that suits your preferences.
– **Back up your EA folder regularly:** To safeguard your EA games from unexpected data loss, establish a regular backup routine. Create a backup copy of the EA folder on a separate storage device, such as a cloud storage service or another external hard drive.
– **Update your games promptly:** Stay up-to-date with the latest game updates and security patches to ensure optimal performance and gameplay experience. Regularly check the Origin client for available updates and install them promptly.
– **Monitor your external hard drive’s health:** Regularly check the health of your external hard drive using the manufacturer’s diagnostic tools or third-party software. This proactive monitoring helps identify potential issues early on, allowing you to take necessary precautions to protect your data.
Frequently Asked Questions (FAQs)
- Q: Can I move all my EA games to an external hard drive?
A: Yes, you can move all your EA games to an external hard drive, provided that the drive has sufficient storage capacity. - Q: Will moving my EA folder affect my game progress?
A: No, moving your EA folder to an external hard drive will not affect your game progress. Your save files and game settings are stored separately and will remain intact. - Q: How often should I backup my EA folder?
A: The frequency of your backups depends on the importance of your EA games and how often you play them. However, it’s generally recommended to create a backup copy of your EA folder at least once a month. - Q: Can I move my EA folder to a network-attached storage (NAS) device?
A: Yes, you can move your EA folder to a NAS device, but the performance of your games may be affected depending on the speed and stability of your network connection.
Conclusion
The ability to move your EA folder to an external hard drive opens up a world of possibilities for managing your gaming library and enhancing your gameplay experience. By following the steps outlined in this guide and incorporating the expert tips provided, you can effortlessly relocate your EA games, free up valuable space on your computer, and enjoy a smoother, more organized gaming experience. Do you have any other questions or concerns regarding moving your EA folder to an external hard drive? Share them in the comments section below, and I’ll be happy to assist you further.