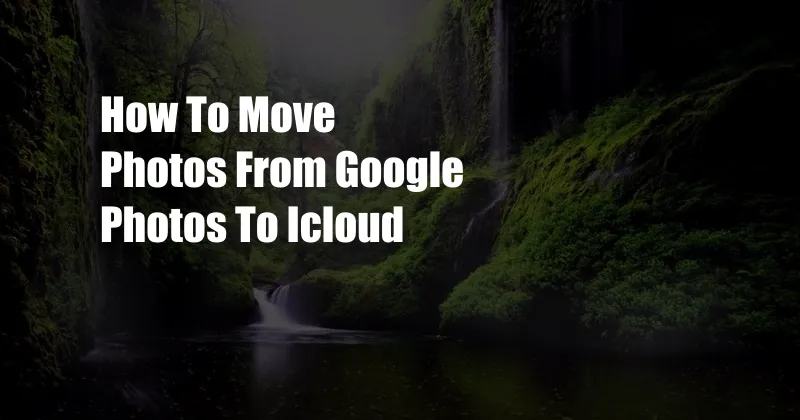
**How to Move Photos from Google Photos to iCloud: A Comprehensive Guide**
Gone are the days when we had to painstakingly transfer photos from one device to another using cables or external storage. With the advent of cloud storage services like Google Photos and iCloud, sharing and managing photos has become a breeze. However, if you’ve ever needed to move your photos from Google Photos to iCloud, you may have encountered some obstacles.
In this article, we will walk you through a step-by-step guide on how to seamlessly transfer your cherished photos from Google Photos to iCloud, ensuring that your digital memories are accessible and organized across all your Apple devices.
**iCloud Photo Library: Your Photo Haven**
iCloud Photo Library is a cloud storage service offered by Apple, designed specifically for storing and managing photos and videos. It provides seamless integration with all your Apple devices, allowing you to access and share your precious memories from anywhere with an internet connection.
When you enable iCloud Photo Library, your photos and videos are automatically uploaded to the cloud, making them accessible on all your devices. This eliminates the need for manual transfer and ensures that your photos are backed up, even if you lose your device.
**Step-by-Step Guide: Moving Photos from Google Photos to iCloud**
1. Download Google Takeout: Visit https://takeout.google.com/ and sign in with your Google account. This tool allows you to export data from various Google services, including Google Photos.
2. Select Google Photos: In the list of available services, select Google Photos. You can choose to export all albums or specific ones.
3. Select File Format: Choose the desired file format for your photos. ZIP is the recommended option as it compresses multiple photos into a single file.
4. Create Export: Click “Next” and then “Create Export” to initiate the export process. Google will notify you once the export is complete.
5. Upload to iCloud Drive: Once the export is complete, you’ll receive a download link for the ZIP file. Download the file to your computer and upload it to iCloud Drive.
6. Enable iCloud Photo Library: On your iPhone or iPad, go to “Settings” > “Photos” > “iCloud Photos” and enable it. This will import the photos from iCloud Drive into your iCloud Photo Library.
7. Wait for Upload: Once enabled, iCloud Photo Library will automatically start uploading photos from your iCloud Drive to the cloud. Depending on the number of photos, it may take some time to complete.
**Tips and Expert Advice**
1. Organize Photos Before Export: Before exporting your photos from Google Photos, take the time to organize them into albums or folders. This will make it easier to import them into iCloud Photo Library and keep them organized.
2. Use a Transfer Service: If you prefer a more automated and direct transfer method, consider using third-party transfer services specifically designed to move photos between cloud storage services. These services often provide a seamless and efficient process.
**FAQs**
Q: Can I selectively move photos from Google Photos to iCloud?
A: Yes, you can select specific photos or albums to export from Google Photos. Simply uncheck the ones you don’t want to transfer.
Q: Will my photos be deleted from Google Photos after transferring them to iCloud?
A: No, your photos will remain intact in Google Photos unless you manually delete them from the service.
Q: How long does it take to transfer photos from Google Photos to iCloud?
A: The transfer time depends on the number of photos and your internet speed. It can take anywhere from a few minutes to several hours.
**Conclusion**
Moving photos from Google Photos to iCloud may seem like a daunting task, but by following the steps outlined in this comprehensive guide, you can accomplish it seamlessly and efficiently. Whether you’re a novice or a seasoned Apple user, you now have the knowledge and tools to transfer your precious memories to iCloud Photo Library and enjoy them on all your devices.
Let us know if you have any questions or comments about the transfer process. We’re always here to help you navigate the world of technology and make the most of your Apple products. So, are you ready to embark on this photo-transfer adventure? Let’s get started!