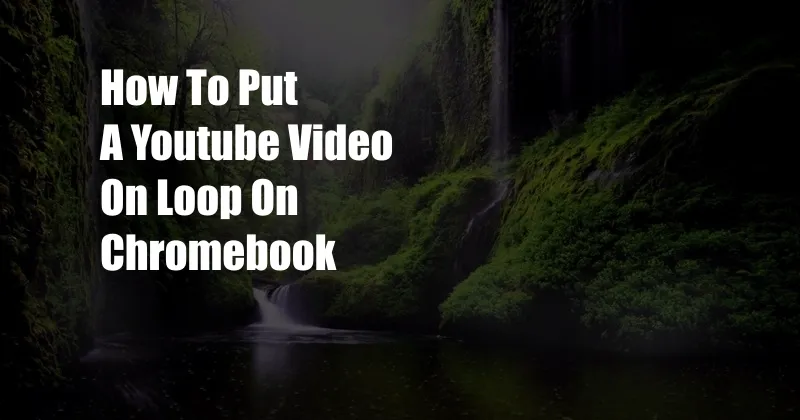
How to Put a YouTube Video on Loop on Chromebook
YouTube is a popular online video streaming platform that offers a wide variety of content, from music videos to educational lectures. One of the great features of YouTube is the ability to loop videos, which can be useful for studying, listening to music, or watching a video on repeat.
If you’re using a Chromebook, there are a few different ways to put a YouTube video on loop. One way is to use the built-in loop feature in the YouTube player. To do this, simply click on the “Loop” button in the bottom-right corner of the player. The video will then start playing on a loop.
Another way to put a YouTube video on loop is to use a third-party extension. There are a number of different loop extensions available for Chrome, such as LoopTube and Video Loop. These extensions add a loop button to the YouTube player, which you can click to start looping the video.
If you’re using a Chromebook and want to put a YouTube video on loop, there are a few different ways to do it. You can use the built-in loop feature in the YouTube player, or you can use a third-party extension.
Once you’ve put a video on loop, you can sit back and enjoy it without having to worry about clicking the play button again. This can be a great way to relax, study, or listen to music.
How to Use the Built-In Loop Feature
To use the built-in loop feature in the YouTube player, simply click on the “Loop” button in the bottom-right corner of the player. The video will then start playing on a loop.
The loop button is only available on certain videos. If you don’t see the loop button, it means that the video is not available for looping.
How to Use a Third-Party Extension
If you want to loop a video that doesn’t have the loop button, you can use a third-party extension. There are a number of different loop extensions available for Chrome, such as LoopTube and Video Loop.
To use a third-party extension, simply install the extension from the Chrome Web Store. Once the extension is installed, you’ll see a loop button in the YouTube player. Click on the loop button to start looping the video.
Tips and Expert Advice
Here are a few tips and expert advice on how to put a YouTube video on loop:
- Use the built-in loop feature in the YouTube player whenever possible. This is the easiest and most reliable way to loop a video.
- If the built-in loop feature is not available, use a third-party extension. There are a number of different loop extensions available for Chrome, so you can choose one that fits your needs.
- If you’re looping a video for studying or listening to music, consider using a noise-canceling headset. This will help you to focus on the video and avoid distractions.
- If you’re looping a video for entertainment purposes, consider using a large screen TV or monitor. This will give you a more immersive experience.
Conclusion
Looping a YouTube video is a great way to relax, study, or listen to music. There are a few different ways to do it, so you can choose the method that works best for you.
If you have any questions about looping YouTube videos, please feel free to leave a comment below. I’ll be happy to help!
FAQs
- Q: Can I loop a YouTube video on any device?
- A: Yes, you can loop a YouTube video on any device that has a web browser. This includes computers, laptops, tablets, and smartphones.
- Q: Is there a limit to how many times I can loop a YouTube video?
- A: No, there is no limit to how many times you can loop a YouTube video.
- Q: Can I loop a YouTube video in the background?
- A: Yes, you can loop a YouTube video in the background. To do this, simply click on the “Minimize” button in the bottom-left corner of the player. The video will continue to play in the background.